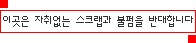

컴퓨터에 대한 궁금한 사항이나 자주하는 질문과 답을 모아 보았습니다.
유용한 자료가 되길 바랍니다.
|
▣ 잊어버린 윈도우 98 로그인 암호없이 로그인 하는 방법
(1) 윈도우 98을 실행해 처음 로그온 암호를 입력하는 곳에서 <Ctrl+Esc> 키를 누른다.실행을 선택한 다음 윈도우 98이 설치된 폴더를 선택하고 '*.PWL'을 찾아 삭제한다. 다시 윈도우 98의 처음 로그온 화면에서 아무 암호나 입력하면 새로운 암호로 로그온 된다. (2) 바탕화면에 '내 컴퓨터' 폴더를 찾아 연다. 열린 창 위쪽 메뉴바에서 '도구' '폴더옵션'을 선택한다. '폴더옵션' 창이 열리면 '보기'라고 적힌 책갈피를 선택한다. '모든 파일 보기'를 체크한다. 다음은 바탕화면 왼쪽 아래 '시작' 버튼을 누르고 '찾기' '파일 또는 폴더'를 선택한다. 찾는 위치로 C드라이브를 지정한다. 찾는 파일 이름에 '*.pwl'을 입력하고 실행한다. 찾은 파일을 전부 삭제한다. (3) 그리고 다시 제어판을 열어 네트워크 환경 등록정보를 찾아간다. 다시 제어판을 열고 '네트워크 구성' 책갈피를 연다. '기본 네트워크 로그온' 항목이 '마이크로소프트 네트워크 클라인언트'로 지정돼 있는 것을 볼 수 있다. 기본 네트워크 로그온을 '윈도(Windows) 로그온'으로 바꾼다. 전원을 껐다가 다시 넣으면 암호 입력창이 나온다. 이 때 아무것도 입력하지 않고 그대로 엔터키를 누른다. 다음부터는 암호 입력창이 나오지 않는다.
먼저 윈도우를 도스 모드로 부팅하고 윈도우 98 폴더의 하위 COMMAND 폴더 안에서 SCANREG.EXE /FIX 레지스트리를 검사하는 이 유틸리티는 반드시 도스 모드에서 실행해야 하며 실행된 SCANREG 프로그램은 레지스트리와 연결된 프로그램 등을 검사하고 에러가 있거나 에러를 발생 할 수 있는 레지스트리는 확인 과정을 거쳐 그 내용을 수정한다. 이런 작업을 통해 레지스트리 파일의 용량을 줄여주므로 시스템의 성능을 향상시킨다.
SCANREG 에 /OPT 옵션을 주어 실행시키면 이런 문제를 해결할 수 있다. DOS로 부팅한 후 프롬프트에서 scanreg /opt 라고 써주고 엔터를 눌러 주면 된다. 이 /opt 옵션은 레지스트리에서 쓸모없는 공간은 모아서 압축시켜주고 사용되지 않는 라인은 지워준다. 레지스트리를 깨끗이 청소해 준다는 말은 에러가 발생할 여지를 줄여준다는 말도 되고, 재설치 않고 더 오래 쓸 수 있게 한다는 의미도 있다. 또 자주 레지스트리를 정리해 주면 부팅도 약간 더 빨라진다. 그런데 이 /OPT 옵션은 scanreg /? 에도 나오지 않는 숨겨진 옵션이다. 레지스트리라는 것은 윈도우의 다양한 설정을 저장해 놓는 곳인데, 윈도98의 경우 regedit라는 윈도우 내장 프로그램으로 레지스트리의 구조를 볼수도 있고, 수정할 수도 있다.
윈도9x는 부팅될 때마다 레지스트리 내용의 저장 파일인 system.dat와 user.dat의 값을 갱신하므로, 레지스트리에 영향을 주지 않도록 안전하게 도스로 부팅한다. 기존 system.dat는 system.da0으로 user.dat는 user.da0으로 변경된다. 따라서 *.da0파일은 문제가 생기기 전에 저장된 레지스트 파일이므로 이 파일을 다시 *.dat파일로 변경해 사용하면 문제가 되었던 레지스트리를 복구할 수 있다. 파일 속성을 변경하여 읽기 쓰기가 가능하게 한다. -h 옵션은 줘도 되고 안줘도 된다. 눈에 안보여도 작업은 진행되니 ^^; c:\windows\attrib -h -r -s system.dat 백업된 *.da0를 *.dat로 복사한다. 위의 방법이 귀찮으면 *.dat 파일들을 아예 삭제하고 *.da0 파일들의 이름을 바꿔줘도 된다. 그리고, 레지스트리를 수정하거나 베타버전의 드라이버 등을 깔기 전에는 기존 레지스트리를 백업 받아두는 것이 좋다. 시작메뉴의 "실행"에서 "scanreg.exe"을 실행 시키면 레지스트리 검사기가 작동하면서 레지스트리의 오류를 검사한다. "scanreg.exe"의 실행이 끝난 후에 백업파일을 만들겠냐는 메시지가 뜬다. 이때 확인을 누르고 백업 파일을 만들어 두면 나중에 문제가 생겼을 때 "scanreg.exe /restore"를 입력하면 간단하게 복구할 수 있다. "/fix " 옵션을 주면 오류가 난 레지스트리를 수정해준다. 윈도우에 설치된 S/W가 많아 지면 레지스트리 파일의 용량도 커지며 오류가 날 가능성이 많으므로 한번씩 해주는 것이 좋다. 특히 S/W를 자주 설치 삭제할 경우에는 S/W는 삭제가 되어도 레지스트리에 남아있어 시스템 성능이 저하되는 경우도 있다. "scanreg.exe"는 옵션을 붙여서 실행할 때는 반드시 DOS 모드에서 실행해야 한다.
안전모드에서 하드디스크 컨트롤러 항목에서 "Master IDE Controller"를 과감하게 제거한다. ^^
☞ CD-ROM 드라이브의 동작 원리 : 어떤 CD-ROM 드라이브도 정확히 동작하기 위해서는 최소한 두 개 이상의 파일이 필요하다. 하나는 AUTOEXEC.BAT 파일에 등록되는 MSCDEX.EXE 라는 파일이고, 하나는 CONFIG.SYS 파일에 등록되는 CD-ROM 제어기 파일이다. 도스 상에서는 이 두 화일이 모두 정확히 등록되어 있어야만 CD-ROM 드라이브를 사용할 수 있다. CONFIG.SYS 파일에 등록되는 CD-ROM 제어기 파일은 그 CD-ROM 드라이브 기계 자체를 PC가 인식할 수 있도록 해 주는 파일이다. PC는 이 파일이 설치되지 않으면 CD-ROM 드라이브가 설치되어 있는지 아닌지를 구별하지 못하기 때문에 반드시 이 제어기 파일이 설치되어야 CD-ROM 드라이브를 사용할 수 있다. 이 파일의 이름은 CD-ROM 드라이브 제조 회사마다 다르지만 대개 이름에 CD라는 글자가 포함되어 있고 확장자가 SYS이므로 찾기가 어렵지는 않다. (예) CONFIG.SYS 파일 내에 DEVICE = C:\CDROM.SYS /D:MSCD001 위의 예에서와 같이 DEVICE 명령으로 수행되고 이름에 CD가 포함되며 확장자가 SYS이고 /D: 이라는 스위치가 붙은 명령이 있다면 CD-ROM 드라이브 제어기임을 알 수 있다. AUTOEXEC.BAT 파일에 등록되는 MSCDEX.EXE 라는 파일은 CD 자체가 하드 디스크 또는 플로피 디스크와 다른 방식으로 정보가 기록되어 있기 때문에 그러한 기록방식을 읽어 들일 수 있게 해주는 파일이다. CONFIG.SYS 파일에 CD-ROM 드라이브 제어기 파일이 등록되어 PC가 CD-ROM 드라이브의 존재를 인식하더라도 MSCDEX.EXE 파일이 실행되지 않으면 CD의 내용을 읽을 수 없는 것이다. (예) C:\DOS\MSCDEX.EXE /D:MSCD001 /L:L /M:10 위의 예에서 /D: 다음의 문자열은 CONFIG.SYS 파일에 등록된 제어기의 뒷부분 내용과 정확히 일치해야 한다. CONFIG.SYS 파일에서 등록된 CD-ROM 드라이브를 MSCDEX.EXE에서 지정된 방식으로 읽어 들이라는 명령이 유효하려면 /D:MSCD001이라고 같은 이름을 써주어야 하는 것이다. /L: 다음의 문자는 CD-ROM 드라이브에 할당될 드라이브 문자이고, /M: 다음의 숫자는 CD-ROM 드라이브에 할당되는 버퍼 개수이다. /L: 과 /M:은 안 써주어도 무방하다. ☞ 한글 윈도우 95에서의 CD-ROM 드라이브 한글 윈도우 95는 이전에 사용하던 도스용 MSCDEX.EXE보다 성능이 향상된 CDFS(CD File System)를 사용하므로 설치 시에 AUTOEXEC.BAT 파일을 검색하여 MSCDEX.EXE를 읽어 들이지 않도록 조치한다. 즉 해당 줄의 맨 앞에 REM - By Windows Setup - 을 추가 한다. 따라서 한글 윈도우 95가 그래픽 사용자 인터페이스로 시작되면 CDFS가 구동 되어 CD-ROM 드라이브를 사용할 수 있지만 Command prompt only로 시작되면 CDFS가 구동 되지 않고, AUTOEXEC.BAT 파일의 MSCDEX.EXE는 REM이 붙어 있기 때문에 결국 CD-ROM 드라이브가 인식되지 않는다. 이런 경우라면 CONFIG.SYS 파일의 내용을 참조하여 /D: 뒷부분의 문자열을 확인한 후 MSCDEX를 수동으로 시작해 주면 된다. (예)CONFIG.SYS 파일에 다음과 같은 내용이 있다면, DEVICE = C:\CDROM\AACDFILE.SYS /D:AACD01 /D: 뒤의 문자열이 AACD01 이므로 다음과 같이 입력하면 CD-ROM 드라이브를 사용할 수 있다. C:\> mscdex /d:aacd01 시스템 종료 시 MS-DOS 모드에서 시스템 재시작을 선택하여도 상황은 마찬가지이다. 그러나 한글 윈도우 95가 설치될 때 윈도우 디렉토리 내에 DOSSTART.BAT 파일을 만들고, 그 안에 AUTOEXEC.BAT 파일에서 필요한 내용을 복사해 둔다. MS-DOS 모드에서 시스템 재시작을 선택하면 DOSSTART.BAT 파일이 자동으로 실행되기 때문에 사용자가 특별한 변경을 가하지 않은 한 MS-DOS 모드에서 시스템 재시작을 선택한 경우에는 CD-ROM 드라이브를 이상 없이 사용할 수 있다. 만약 이경우에 CD-ROM 드라이브가 인식되지 않는다면 위의 예에서와 같은 방법으로 MSCDEX를 수동으로 구동하거나 윈도우 디렉토리 내에 있는 DOSSTART.BAT 파일에 그 내용을 추가하여 CD-ROM 드라이브를 사용할 수 있다. < 문제 해결 > 만약, 계속해서 CD-ROM 드라이브가 인식되지 않을 경우에는 CONFIG.SYS 파일에 등록되어 있는 CD-ROM 드라이브 제어기 파일이 지정된 경로에 실제로 존재하는지 확인해야 한다. 제어기 파일도 분명히 존재하고 경로도 바르게 지정되어 있으며 MSCDEX 파일도 등록되어 있다면 /D: 다음의 문자열이 틀리게 지정되어 있지 않은 지를 확인 한다. MSCDEX의 /L: 스위치의 값을 L로, 즉 CD-ROM 드라이브의 문자가 L 드라이브가 되도록 지정하였다면 CONFIG.SYS 파일에서 LASTDRIVE의 값이 적어도 L 드라이브이후 값인지 확인 한다. 무리 없게 하려면 LASTDRIVE = Z로 설정해 두는 것이 좋다. 원인 파악이 안되는 상태에서 계속 인식되지 않을 경우에는 CD-ROM 드라이브 제조업체에서 제공받은 설치 디스켓으로 CD-ROM 제어기 파일을 재설치 해 본다. CD-ROM 드라이브 설치 디스켓 사용법에 대해서는 CD-ROM 드라이브 제조 업체 또는 구입 업체로 문의한다.
① 내 컴퓨터를 실행한다. 다시 윈도우 95가 오디오 CD를 다시 자동으로 재생하게 하려면 위의 단계를 다시 실행한다. ① 시작에서 설정에서 제어판을 실행한다. <방법2> SHIFT키를 누른 채로 오디오 CD를 CD-ROM드라이브에 넣으면 오디오 CD가 자동으로 재생되는 것을 막을 수 있다. ※ 윈도우 95 CD Player를 이용하여 오디오 CD를 재생하고 있을 때 또 다른 CD-ROM에 두번째 오디오 CD를 넣으면 먼저 재생중이던 CD는 중지 되고 두번째로 넣은 CD가 재생될 것이다. 이것은 두개의 CD-ROM 모두 윈도우 95의 보호 모드 제어기를 사용하고 삽입 자동 통지가 선택되어 있을 경우에 나타나는 현상이다. ▣ CD-ROM 드라이브를 원하는 드라이브로 변경하는 방법
한글 윈도우95는 실행시 자동으로 시스템을 검사해서 드라이브를 구성한다. 따라서 CD-ROM 드라이브도 하드디스크 다음 드라이브로 설정이 되게 된다. 즉 하드디스크가 C 드라이브라면 CD-ROM 드라이브는 D로 설정이 되게 된다. 기존의 MS-DOS에서는 Config.sys 및 Autoexec.bat 파일에 CD-ROM을 구동시킬수 있도록 드라이브 파일을 설정을 해야만 했다. 따라서 CD-ROM의 드라이브 또한 원하는 드라이브로 설정이 가능했다. 그러나 한글 윈도우95에서는 드라이브를 자동적으로 설정하게 된다. 따라서 한글 윈도우95에서 CD-ROM 드라이브를 원하는 드라이브로 변경 하려면 다음과 같은 방법으로 변경을 한다. 1. 제어판의 시스템 아이콘을 선택한다.
C:\WINDOWS> attrib system.dat -r -h -s 속성이 해제된 파일을 다른 폴더에 복사한다. (주의) 레지스트리 편집기를 잘못 사용할 경우 한글 윈도우 95를 재설치해야 할 정도로 심각한 문제를 일으킬 수 있다. 잘못된 레지스트리 조작으로 인한 시스템 오류는 복구할 수 있는 방법이 전혀 없으므로 숙련된 사용자가 아니라면 사용하지 말 것을 권장한다. 만약 레지스트리를 수정한 후 시스템이 정상적으로 시작되지 않으면 복사해둔 System.dat와 User.dat 파일을 한글 윈도우 95가 설치되어 있는 폴더에 복사해 넣고 시스템을 재시작한다. 이렇게 하면 레지스트리를 수정하기 이전 상태로 시스템을 복원할 수 있다. (2) 한글 윈도우 95에서는 CD-ROM 디스크를 위한 파일 시스템으로 CDFS(Compact Disk File System)라는 향상된 파일 시스템을 제공한다. CDFS의 주요 기능 중의 하나인 자동 실행 기능은 음악 CD가 삽입 되었을 때나 Autorun.inf 파일을 가지고 있는 DATA CD(예를 들어 한글 윈도우 95 CD)가 삽입되었을 때 수행된다. 이 문서에서는 Autorun.inf를 가진 DATA CD가 삽입되더라도 CD가 자동으로 재생되지 않도록 하는 방법과 CD-ROM 드라이브 아이콘을 두 번 눌렀을 때 역시 자동 실행 화면이 나오지 않고 일반 드라이브를 두 번 눌렀을때와 같이 폴더가 열리게 하는 방법에 대하여 설명한다. CD를 넣으면서 CD의 인식이 완전히 끝날 때까지(약 2~3초간) Shift 키를 누르고 있는다. 이 방법은 CD를 넣을 때마다 자동 실행을 막기 위해 Shift 키를 눌러주어야 한다. 자동 실행 기능을 완전히 정지시키려면 다음과 같이 진행한다. 이 작업을 진행하기 전에 반드시 CD-ROM 드라이브에서 CD를 꺼내 놓도록 한다. 1. 시작 - 설정 - 제어판을 선택한 후 시스템을 두 번 누른다. 위와 같이 조치하면 CD 삽입시 자동 실행을 막을 수 있다. (3) 내 컴퓨터에서 CD-ROM 드라이브 아이콘을 두 번 눌렀을 때 자동 실행을 막는 방법 1. 역시 CD-ROM 드라이브에서 CD를 꺼낸 다음 위 방법의 1번부터 4번까지 진행한다. 이후부터는 Autorun.inf를 포함한 CD를 넣을 때 자동 실행이 되지 않으며, CD-ROM 드라이브를 두번 눌러도 자동 실행이 되지 않고 폴더가 열리는 것을 확인할 수 있다. 다시 자동 실행 기능을 활성화 하려면 행을 막는 방법>의 3번까지 진행 후 삽입 자동 통지에 다시 체크 해 주고 확인 단추를 누른 다음 시스템을 재시작 하면 된다. ▣ "지원되지 않는 형식의 파일은 실행할 수 없습니다" 오류 메시지가 나올 때
현재 사용하는 CD-ROM 드라이브와 한글 윈도우 95에서 사용하는 CD-ROM 파일 시스템 제어기인 CDFS가 서로 호환되지 않는 것이 원인이다. 한글 윈도우 3.1과 MS-DOS에서는 CD-ROM 드라이브를 사용하기 위해 CD-ROM의 파일 시스템을 인식시켜 주는 제어기인 MSCDEX.EXE를 사용하였지만, 한글 윈도우 95에서는 이보다 성능이 향상된 CDFS라는 파일 시스템 제어기를 사용한다. 그러나 CDFS는 CD-ROM에 자료를 기록하는 표준인 ISO 9660 규격에 맞지 않게 제조된 CD의 경우(CD-i MPEG CD 또는 Video CD) CD-ROM 드라이브의 제조업체 및 모델명에 따라 이를 일반 DATA CD로만 인식하는 경우가 있다. 이 때문에 Microsoft ActiveMovie 프로그램을 이용하여 *.dat 파일 재생을 시도할 때 CD-ROM 드라이브 내의 CD가 일반 DATA CD로 인식되면 위와 같은 오류가 발생하게 된다. 즉, 이 오류 메시지는 사용하는 CD-ROM 드라이브의 제조 회사 및 모델명에 따라서 발생할 수도 있고 그렇지 않을 수도 있다. 현재 사용하는 CD-ROM 드라이브가 한글 윈도우 95의 CDFS와 호환되지 않으므로 CD-ROM 드라이브를 교체하거나 CDFS를 사용하지 않는 것이 해결 방법이다. CDFS를 사용하지 않으려면 다음과 같이 조치한다. 1. 시작 - 실행을 선택하고 sysedit를 입력한 후 확인 단추를 누른다. 2. 시스템 구성 편집기의 창 메뉴에서 CONFIG.SYS 파일을 선택한 후 다음과 같은 줄이 있는지 확인한다. DEVICE=C:\CDROM.SYS /D:MSCD001 위 내용 중 CDROM.SYS에 해당하는 부분은 각 CD-ROM 드라이브 제조업체 및 모델명에 따라 다를 수 있으므로 CD-ROM 드라이브 사용 설명서를 참고한다. 만약 이 줄의 맨 앞에 REM 등의 문자열이 있는 경우에는 DEVICE=로 시작할 수 있도록 수정한다. 3. 창 메뉴에서 AUTOEXEC.BAT 파일을 선택한 후 다음과 같은 줄이 있는지 확인한다. rem - By Windows Setup - C:\WINDOWS\COMMAND\MSCDEX.EXE 위 내용 중 REM - by Windows setup - 부분을 삭제하여 이 줄이 C:\WINDOWS...로 시작할 수 있게끔 변경한다. 위 예는 한글 윈도우 95가 C 드라이브의 WINDOWS 폴더에 설치되었다고 가정한 것이므로 사용자의 환경이 이와 다를 경우 적절히 경로를 변경해야 한다. /D:MSCD001 부분은 CONFIG.SYS 파일에서 지정한 것과 같은 이름을 사용해야 한다. 즉, CONFIG.SYS 파일에서 /D:CDROM00이라고 지정했으면 AUTOEXEC.BAT 파일에서도 동일하게 /D:CDROM00이라고 지정해야 한다. 4. 위와 같이 설정을 확인했으면 시스템 구성 편집기의 파일 메뉴를 선택 후 종료를 선택한다. 변경 사항을 저장하시겠습니까? 라는 화면이 나오면 모두 예를 선택한다. 5. 시작 - 실행을 선택한 후 IOS.INI 를 입력하고 확인 단추를 누른다. CONFIG.SYS 파일에서 사용한 제어기 이름이 CDROM.SYS라면 이 파일 이름이 IOS.INI파일의 [SafeList] 섹션에 들어있는지 확인한다. 이 파일이 [SafeList] 섹션에 등록되어 있는 경우 이 줄 맨 앞에 세미 콜론(;)을 추가하고, 등록되어 있지 않은 경우에는 다음 작업을 계속한다. 세미 콜론을 추가할 경우 다음과 같다. [SafeList] 6. IOS.INI 파일 안에 [CDUnsafe]라는 섹션이 있는 경우 CDROM.SYS를 이 섹션에 추가한다. [CDUnsafe] 섹션이 없는 경우 섹션 자체와 함께 파일 이름을 추가한다. [CDUnsafe] 7. 위의 설정을 수행하였으면 파일 메뉴에서 종료를 선택한다. 변경 사항을 저장하시겠습니까? 라고 물어오면 예를 선택한다. 8. 시작 - 시스템 종료 - 시스템 재시작을 선택하고 예 단추를 누른다. 위의 방법을 사용한 후 제어판 - 시스템을 실행하여 성능 탭을 보면 CD-ROM 드라이브가 MS-DOS 호환성 모드를 사용한다는 경고 메시지가 나타날 것이다. 이렇게 되면 CDFS를 사용하지 않고 이전의 MSCDEX.EXE를 사용하는 것이 된다. 만약 위와 같은 조정을 통해서도 문제가 해결되지 않을 경우에는 다음과 같이 조치한다. 아래 방법은 CD-ROM 드라이브 뿐만 아니라 전체 하드 디스크 및 플로피 디스크의 32비트 액세스 기능을 해제하는 것이므로 이 작업 후에 시스템 성능이 전반적으로 저하될 수 있다. 1. 제어판에서 시스템 아이콘을 두 번 누른다. 이전에 CD-i 또는 Video CD를 실행하는데 전혀 문제가 없었던 시스템이라면 위 방법으로 해결이 가능하지만, 이전에 정상 재생이 되었는지 확인한 적이 없는 시스템은 위 방법으로도 재생이 가능하지 않을 수 있다. 이러한 경우에는 위의 예에서 CDROM.SYS에 해당하는 파일이 역시 CD-i 또는 Video CD를 지원하지 못하는 것이므로 CD-ROM 드라이브 제조 업체로 문의하여 버전이 향상된 파일을 받아서 설치해야 한다.
시작키의 마법 : 시작키와 단축키를 이용하면 윈도우를 더욱 빨리 사용할 수 있는 팁이 보인다. 시작키 + TAB : 작업 표시줄의 실행 중인 프로그램의 아이콘 선택 [사이버 Q&A] 단축키
A: 요즘은 대부분의 프로그램들이 윈도기반으로 개발됩니다. 명령어를 직접 입력해 사용하는게 아니라 마우스를 통해 화면을 클릭하면서 프로그램을 조작하게 되죠. 하지만 마우스 없이도 자판을 눌러 프로그램을 활용할 수 있습니다. 이때 필요한 게 단축키입니다. 단축키란 특정 명령을 수행하게끔 미리 설정된 자판의 조합을 말합니다. 예를 들어 윈도의 탐색기를 부른다고 가정하죠. 마우스를 쓸 경우 모니터 왼쪽 아랫부분에 있는 시작버튼을 누른 뒤 화면에 뜨는 메뉴 중에서 탐색기를 골라 클릭해야 합니다. 하지만 이런 절차 대신 '윈도키(윈도로고가 그려진 자판)와 E'를 동시에 눌러보세요. 바로 탐색기로 연결됩니다. 이것이 단축키입니다. 한꺼번에 여러 작업을 해야 하는 PC 사용자들에게 아주 유용한 기능입니다. 윈도키를 이용한 대표적인 단축키를 소개해 드리죠. 윈도의 시작메뉴를 부를 때는 윈도키만 누르면 됩니다. 파일 등을 검색할 때 필요한 검색창을 열려면 '윈도키+F'를, 실행창을 열려면 '윈도키+R'을 누르면 됩니다. 여러 작업을 해 프로그램 창이 많이 열려 있을 때 한꺼번에 창을 최소화할 수 있습니다. 바로 '윈도키+M'의 단축키입니다. 반대로 최소화한 프로그램 창을 모두 열려면 '윈도키+Shift+M'을 누르면 됩니다.
기능적인 면에서는 윈도우 탐색기가 뛰어나지만 아이콘으로 바탕화면에 등록된 내 컴퓨터 만큼 실행시키는 것이 편리하지는 않다. 때문에 주로 단축키나 내 컴퓨터를 오른쪽 버튼으로 클릭해 탐색 명령으로 윈도우 탐색기를 실행하는데 내 컴퓨터를 더블클릭해도 윈도우 탐색기를 실행할 수 있다. "시작 -> 설정 -> 폴더 옵션"을 차례로 선택해 파일 형식 탭을 클릭한다. "등록된 파일 형식" 목록에서 "폴더" 항목을 찾아 "편집" 버튼을 클릭하고 "명령"을 "탐색" 또는 "EXPLORER"를 선택한 다음 "기본값 설정"을 클릭해 새로운 기본 값으로 지정한다. 윈도우 98은 가상 캐시 메모리를 사용하는 데 보통 자동으로 캐시의 크기가 결정된다. 고급 사용자가 아닌 경우 이 캐시를 수정해 시스템을 최적화하기 어렵지만 캐시를 불필요하게 많이 설정하거나 너무 적게 설정하면 오히려 시스템 속도를 저하시키므로 적절한 설정이 필요하다. 이것을 수정하려면 메모장 등의 편집기로 윈도우 98이 설치된 폴더에서 SYSTEM.INI를 열고 'VCACHE' 섹션을 편집한다. MinFileCache=원하는 크기 MinFile Cash 옵션은 최소, MaxFileCache는 최대 캐시 크기이다. 주로 사용하는 프로그램이 많은 메모리를 요구한다면 캐시 크기를 넉넉하게 잡아주며 그외 문서 작업이나 게임, 통신 등의 작업을 주로 한다면 5MB 이하로 설정해 주는 것이 좋다. 웹에서 발견한 문서를 프린트 할 때 종종 용지의 범위를 넘어가서 오른쪽이 잘려 출력되는 경우가 있다. 이런 현상을 없애는 방법은 두 가지가 있다. 첫 번째는 "시작 설정 제어판 프린터"로 간 후, 기본 프린터 아이콘 위에서 마우스 오른쪽 버튼을 눌러 등록정보를 클릭한다. 용지 탭에서 인쇄 방향을 가로(혹은Landscape)로 선택한다. 옆으로 길어진 만큼 프린트할 때 잘리는 현상이 발생하지 않는다. 좀더 간편한 방법은 글꼴의 크기를 작게 하는 것이다. 글꼴을 작게 해도 대부분 출력시 충분히 알아볼 수 있으므로 이 방법이 가장 깔끔하다. 익스플로러의 경우는 "보기 글꼴" 에서 "작게"나 "매우 작게"를 선택하면 되고, 넷스케이프에서는 "View Decrease Font"를 선택해서 글꼴의 크기를 작게 한다. 시작 메뉴에 나타나는 Windows Update 아이콘을 제거할 수 있습니다. Windows Update 아이콘을 제거하면 Windows 98 제품 내 어느 곳에서도 Windows Update 사이트(http://windowsupdate.microsoft.com)를 액세스할 수 없습니다. 시작 메뉴에서 Windows Update 아이콘을 제거하려면: 레지스트리 키를 작성하여 "시작->설정그룹"에서 아이콘을 제거합니다. "HKEY_LOCAL_MACHINE\Software\Microsoft 시스템을 다시 시작합니다. 시작 표시줄의 상위 그룹에서 아이콘을 제거하려면 명령줄에서 "Wupdmgr.exe-바로가기 키"를 실행합니다. 현재 인기있는 하드디스크는 6GB대를 훌쩍 넘어선 용량이지만, 불과 몇 년 전만 해도 1GB를 채 넘기지 못한 용량의 하드디스크가 많았다. 업그레이드를 하고 남은 1GB대 미만의 하드디스크는 우리에게 외면받기 일쑤이다. 이를 적극적으로 활용한다면 훌륭한 이동형 저장장치로 사용할 수 있다. 제일 흔한 방법이 하드랙을 이용하여 이동형으로 탈바꿈하는 것이다. 이는 가정과 사무실을 오갈 수 있는 좋은 방법이다. 주의해야 할 것은 하드랙의 타입이 다르기 때문에 이러한 목적으로 구입하기 위해서는 동일한 모델의 하드랙을 세트로 구입해야 한다는 것이다. 하드랙은 IDE 인터페이스를 활용하여, 어떤 컴퓨터에도 쉽게 접근이 가능하다는 장점을 갖고 있어 많은 사용자들이 저용량의 하드디스크 등 사용하지 않는 하드디스크를 활용하고 있다. 다만 이동할 때 충격 등을 조심해야 한다는 단점이 있다. 노트북의 하드디스크를 업그레이드한 사용자나 노트북용 하드디스크를 갖고 있는 사용자들은 이를 PC의 IDE에 연결할 수 있다. 노트북용 하드디스크를 PC의 IDE와 연결하는 방법은 컨버터를 사용해 가능하다. 이런 컨버터는 용산 등지의 케이블이나 컨버터를 다루는 매장에서 쉽게 구입할 수 있다. 노트북용 하드디스크는 충격이나 열에 강한 편이어서 일반적인 3.5인치 하드디스크보다는 이동성이 더 뛰어난 것이 사실이다. 또한 케이스 형태의 이동형 저장장치로 만들어주는 패키지 등도 용산 등지의 매장에서 구입할 수 있다. 인터페이스 또한 프린터 포트와 연결하는 패러럴 방식과 PCMCIA 방식 등을 활용할 수 있어 노트북에 보조기억장치를 하나 더 추가할 수 있는 셈이다. 윈도우에서 메모장은 텍스트 파일(*.txt) 편집기와 뷰어로서 아주 유용하다.그러나 편집할 수 있는 텍스트 파일의 크기가 64KB로 한정되어 있기 때문에 이보다 큰 파일은 읽지 못한다. 윈도의 기본 편집기인 메모장 대신에 다른 문서 편집기를 사용한다면 이러한 문제는 해결할 수 있다. 텍스트 파일을 더블 클릭했을 때 실행되는 기본 프로그램을 다른 것으로 바꾸기만 하면 된다. 우선 자신이 자주 사용하거나 편리한 텍스트 에디터를 설치한다. Shift키를 누른 상태에서 아무 텍스트 파일이나 마우스 오른쪽 버튼으로 선택하면 팝업 메뉴 안에 연결 프로그램 항목이 나타난다. 이를 선택하면 연결 프로그램이라는 창이 나타나는데 사용하고자 하는 문서 편집기가 프로그램 목록에 등록되어 있다면 바로 선택하고, 없다면 찾아보기 버튼을 눌러 원하는 실행파일을 선택한다. 이 형식의 파일을 열 때 항상 이 프로그램을 사용 항목을 체크한 후 확인 버튼을 누르면 이후에 모든 텍스트 파일을 더블 클릭했을 때 사용자가 지정한 문서 편집기로 텍스트 파일을 읽을 수 있다. 윈도우 부팅시 프로그램을 시작하려면 프로그램 - 시작 프로그램 에다가 실행하고자 하는 프로그램을 넣으면 된다. 그런데 시작프로그램 폴더에 넣지 않았는데 프로그램이 실행될 때가 있다. 이런 경우는 win.ini 파일에 Load=, Run= 이라는 항목에 등록되어 있거나 그곳에 없으면 레지스트리에 등록이 되어있는 경우다. 레지스트리에서 시작프로그램을 삭제하는 방법은 다음과 같다. 우선, 레지스트리 편집기를 실행한 후 HKEY_LOCAL_MACHINE_SOFTWARE키 값의 Microsoft - Windows - CurrentVersion - run 에서 오른쪽 값중 시작하고 싶지 않은 프로그램을 제거하면 된다. 일부 프로그램의 경우에 영문윈도우에서는 설치가 되지만, 한글 윈도우에서 설치가 되지 않는 프로그램들이 있다. 이러한 경우에는 레지스트리를 약간 수정하는 방법으로 해결이 가능하다. <시작실행> 한다음 regedit 라고 적고 확인을 눌러 레지스트리 편집기를 실행한다. 내컴퓨터\HKEY+_LOCAL_MACHINE\System\Current autoexec.bat에 보면 nlsfunc.exe라는게 있는데 다음과 같은 역할을 한다. config.sys에 보면 자주 등장하는 biling.sys는 시스템과 한글 입출력 장치가 지원하고 있는 시스템의 코드 페이지를 알려주는 프로그램이다. 한글 입출력 시스템이 설치될 때 코드 페이지가 등록되고, nlsfunc.exe는 코드 페이지변경을 지원해 준다. country.sys는 코드 페이지에 따라 달라지는 부분들 즉, 날짜 시간, 화폐단위, 한글의첫번째 코드범위, 문자의 정렬순서에 대한 실제적인 자료를 가지고 있다. nlsfunc.exe가 사용하는 자료 파일이다. 클립보드는 텍스트 문서의 일부분이나 데이터 파일 등을 임시로 저장하는 일종의 버퍼이다. 윈도우에서 작업할 때 파일이나 텍스트의 임의 부분을 블록으로 잡고 오른쪽 버튼을 눌러 나오는 메뉴에서 "복사"를 선택하면 클립보드에 자동으로 저장된다. 그리고 다른 폴더 등에서 복사된 부분을 붙여 넣으려면 다시 오른쪽 버튼을 눌러 나오는 메뉴에서 "붙여넣기" 를 선택하면 된다. 윈도우에서는 이 클립보드를 이용하여 데이터의 이동이나 편집을 훨씬 쉽고 빠르게 할 수 있다. 이러한 클립보드는 도스창에서도 사용이 가능하다. 윈도우98에서 도스창을 열어놓으면 윗부분의 도구모음 아이콘 중에서 "선택 표시"라는 아이콘이 보인다. 이것을 클릭하면 반전된 커서 모양이 화면에 나온다. 이것을 마우스를 이용하여 블럭으로 잡고 "복사"를 하면 화면의 내용을 클립보드로 가져갈 수 있다. 윈도우 98은 여러 가지 새로운 하드웨어를 사용할 수 있을 뿐만 아니라 기능면에서도 달라진 점이 많다. 그러나 이 장점들도 사용하지 않는다면 아무런 쓸모가 없다. 만약 윈도우98을 설치하고도 단순히 도스 모드에서 작업하거나 컴퓨터 사양이 너무 낮아 굳이 윈도우 98의 그래픽 환경을 사용하지 않고 도스 모드만을 사용하기를 원한다면 윈도우 98이 자동으로 시동되지 않고 도스 모드로만 부팅을 할 수도 있다. 도스 모드로만 부팅하기를 원한다면 다음과 같이 한다. 1. c:\에 보면 MS-DOS.SYS라는 파일이 있다. 이 파일은 숨김의 속성을 가지고 있기 때문에 탐색기에서도 모든 파일을 표시한 경우에만 보인다. 이 파일의 속성을 다음과 같이 변경한다. 도스창에서 다음과 같이 입력하면 된다. attrib -r -h msdos.sys 2. 도스창에서 edit 등의 프로그램을 사용하거나 메모장 프로그램을 이용해서 "Options" 항목에 BootGUI=1을 BootGUI=0으로 바꾼다. 3. MS-DOS.SYS 파일의 속성을 원래대로 바꾼다. 다음과 같이 하면 된다. attrib -r -h msdos.sys 4. 시스템을 다시 시작한다. 이 과정을 거치면 시스템을 시작하더라도 자동으로 도스 모드로만 부팅된다. 만약 윈도우 98을 시작하기 위해서는 원래대로 설정을 바꿔주거나 도스 모드에서 "WIN"이라고 입력하면 된다. CD-ROM을 열 때와 닫을 때 보통 CD-ROM 드라이브의 전면 버튼을 이용하게 된다. 그러나 CD-ROM 드라이브를 구입하고 도스용 드라이브를 설치하면 생기는 파일이 있다. 바로 close.exe와 eject.exe이다. 이 파일들은 어떤 형식의 CD-ROM 드라이브도 열고 닫는다. 이 파일들이 없다면 아무 곳에서나 복사해 가져오면 된다. 일단 eject.exe 파일의 바로가기를 만든 다음 바로가기의 등록 정보를 연다. 등록정보의 프로그램 탭에서 아이콘 이름을 적고, 실행 부분에 '최소화'로 설정해두고, '종료시 닫기'에 체크한 다음 퀵런치에 넣어두자. close.exe 역시 같은 방법으로 만들어두면, 이 두 버튼으로 간단히 CD-ROM 드라이브를 열고 닫을 수 있다. 시작 버튼 옆에 달린 퀵런치를 잘 사용하지 않겠다면, 없애버리자. 퀵런치는 자유롭게 만들거나 없앨 수 있다. 필요한 아이콘이 있다면 집어 바탕화면으로 끌어낸 다음, 퀵런치의 빈 공간을 마우스 오른쪽 버튼으로 클릭해 "도구모음 -> 빠른 실행"을 선택해 체크를 지운다. 이 기능은 토글되므로, 다시 추가하고 싶을 때도 같은 방법을 사용한다. 제어판 추가하려면 새로운 퀵런치를 추가할 때의 앞서 소개한 방법으로 "주소"와 "바탕화면" "연결" 등 기본적으로 지원되는 것을 사용할 수도 있으나 사용자가 임의의 폴더를 지정할 수도 있다. 퀵런치를 오른쪽 버튼으로 눌러 나타나는 메뉴에서 "도구모음 -> 새 도구모음"을 선택하면 원하는 폴더의 내용을 퀵런치로 만들 수 있다. 제어판을 퀵런치로 만들어보자. <퀵런치 아이콘의 크기를 조절하려면> - 너무 조그만 아이콘이라 식별하기 힘들다거나 몇 개 안되는 퀵런치를 사용하고 있다면, 바탕화면에서 사용하는 아이콘과 같은 크기로 만들 수 있다. 마우스 오른쪽 버튼을 누르면 나오는 퀵런치 메뉴에서 '보기 -> 크게'를 지정한다. 퀵런치에 아이콘 추가하려면... 퀵런치에는 지정하는 아이콘만 사용할 수 있는 것일까? 아니다. 어떤 파일이든지 추가할 수 있다. 바탕화면이든지 폴더든지 어디서든 원하는 파일을 퀵런치로 끌어다 놓으면 파일이 추가된다. 또는 'C:\Windows\ ApplicationData\Microsoft\Internet Explorer\QuickLaunch' 폴더에 바로가기를 만들어 넣어둬도 된다. 실행 파일뿐 아니라 일반 문서도 넣어둘 수 있다.
Q : 다른 사람이 몰래 내 PC를 쓰는 것처럼 기분 나쁜 일이 없습니다. 특히 PC에 입력돼 있는 중요한 정보를 빼간 흔적이 있다면 문제가 심각해지겠지요. 이런 낭패를 방지하기 위해서는 PC에 비밀번호를 걸어두는 게 좋습니다. PC를 부팅할 때 비밀번호를 입력하지 않으면 부팅이 안되게 비밀번호를 설정하는 것입니다. 비밀번호 설정은 셋업을 통해 할 수 있습니다. PC전원을 켜면 부팅작업이 시작되는데, 보통 1~10초 안에 부팅 화면이 나타납니다. 주의할 점은 'Password on boot'항목이 'Enabled' 로 설정됐는지 확인해야 한다는 겁니다. 만약 'Disabled'로 설정돼 있으면 바꿔 줘야 합니다. 이제 키를 눌러 바꾼 셋업환경을 저장하면 됩니다.
▣ [사이버 Q&A] 컴퓨터 바이러스 예방
A: 웜바이러스(보다 정확하게는 일반적인 컴퓨터바이러스와 구분해서 웜이라고 합니다)는 인터넷 같은 네트워크를 타고 여기저기 돌아다니며 스스로를 복제하는 악성 컴퓨터 바이러스입니다. PC사용자들도 대부분 인터넷을 활용하기 때문에 웜바이러스에 감염될 가능성이 큽니다. 웜바이러스를 1백% 예방할 수는 없습니다. 다만 첨부 파일을 실행시키지 않았는데도 PC를 감염시키는 악성 바이러스를 예방하는 방법은 있습니다. 마이크로소프트의 아웃룩 익스프레스 프로그램을 사용할 경우 첨부 파일을 실행하지 않았는데도 악성 바이러스에 감염되는 사례가 종종 있습니다. 이는 아웃룩 익스프레스의 '미리보기' 기능 때문입니다. 미리보기는 파일을 실행하지 않더라도 상대방이 보낸 전자우편의 내용을 화면의 아랫부분에서 미리 보는 것을 말합니다. 미리 봤다는 것만으로도 바이러스에 감염될 수 있는 만큼 이 기능을 없애야 합니다. 우선 아웃룩 익스프레스를 실행하고 '보기'→'레이 아웃'순서로 클릭하세요. '레이아웃 등록정보 창'이 뜹니다. 여기서 아랫부분에 있는 '미리보기 창 표시'항목의 체크표시를 없애면 됩니다. 이제 아웃룩 익스프레스를 다시 실행시켜 보세요. 받은 편지함을 열면 편지 리스트만 나옵니다. 중간 밑부분에 있던 미리보기 항목이 없어졌습니다. ▣ 신형 바이러스‘시스엔트리’
발송 메일은 다양한데, ‘OOO 누드집’과 같은 포르노 광고들이 주를 이룬다. 컴퓨터가 광고 메일을 발송할 때에는 그 일을 처리하느라 서버 속도가 느려진다. 현재는 한메일 계정으로만 광고가 발송되고 있지만, 다른 메일 계정으로 확산될 가능성도 높다.
▣ 웜 바이러스/블래스터 응급치료방법 인터넷접속 불능시 ※Windows95/98/ME는 블래스터에 걸리지 않는다. 1.네트워크 케이블을 완전히 뽑고 윈도 부팅시 'F8'키를 눌러 '안전 모드'로 부팅한다. http://www.microsoft.com/korea/technet
웹 서핑을 할 때 가장 짜증나는 것 중 하나는 웹 사이트마다 서너 개 이상 걸려 있는 각종 배너 광고일 것이다. 이들은 각종 제품이나 사이트를 광고하는 역할을 하지만, 사용자 입장에서는 웹 서핑 속도를 저하시킬 뿐 아니라 현란한 애니메이션으로 시각을 방해하는 '귀찮은' 존재이다. 이런 배너 광고를 깨끗이 제거해 주는 프로그램 중 하나가 애드위즈(Adwiz)이다. 이 프로그램은 웹 서핑시 속도를 저하시키는 움직이는 배너 광고를 제거하고, 필요에 따라 사용자가 원하는 배너로 교체해 주기도 한다. 또 배너 광고를 삭제하지 않을 사이트를 별도로 지정할 수도 있다. 국산 프로그램이며 프리웨어이다. 1. 다운로드한 프로그램을 설치했으면 인터넷 익스플로러를 재실행해야 한다. 화면에서 배너 광고가 깨끗이 사라졌음을 확인할 수 있다. 2. 웹페이지의 배너를 나만의 배너로 대체할 수도 있다. 트레이의 아이콘을 더블클릭해 '환경 설정' 창에서 '마이 배너' 항목에 체크하고 원하는 이미지를 등록하면 된다.
▣ [IT 두배 즐기기] 프리웨어 최신음악·케이블TV…SW 잘 고르면 ‘공짜’ ‘프리웨어(Freeware)’는 인터넷에서 무료로 다운로드 해 사용할 수 있는 소프트웨어를 말한다. 일부 프리웨어는 상용(商用) 프로그램(돈을 주고 사야 하는 소프트웨어) 못지않게 뛰어난 성능을 자랑한다. 스타급 프리웨어로 어떠한 프로그램들이 있으며 어떻게 이용할 수 있는지 알아보자. 바이러스를 치료하는 백신 프로그램도 필수품. 대부분 유료이지만 인터넷에서 공짜로 구할 수 있는 프리웨어도 적지 않다. 윈도에서 사용할 수 있는 ‘터보백신’과 도스(DOS)창에서 사용 가능한 ‘V3+’가 대표적이다. 멀티미디어 파일을 재생하는 프리웨어도 인기다. MP3 파일을 재생하는 프리웨어 중에서는 미국의 ‘윈앰프(Winamp)’가 독보적인 위치를 차지하고 있다. 영문 메뉴가 불편한 초보 사용자들은 무료로 배포되고 있는 한글화 패치 파일을 다운로드 해 설치하면 된다. ‘사사미(Sasami)’ ‘스완(Swan's MP)’ ‘아드레날린(adrenalin)’ 같은 프리웨어를 설치하면 오디오 파일 뿐 아니라 동영상 파일도 볼 수 있다. 또 ‘JetCaster’ ‘V-TV’ 등을 이용하면 인터넷을 통해 TV를 시청할 수 있다. 공중파 방송 외에 해외 방송·케이블 방송·지역 방송까지 시청할 수 있다. 사용자가 컴퓨터를 좀더 쉽게 사용할 수 있도록 도와주는 ‘유틸리티’ 중에선 ‘하얀 편지’와 ‘클릭 투 트윅’을 추천할 만하다. ‘하얀 편지’는 이메일이 도착하면 소리와 아이콘(그림 기호) 등으로 알려주는 프로그램. ‘클릭 투 트윅’은 불필요한 파일을 삭제하거나 시스템 파일을 관리해 주는 작업 등 초보자에게는 어려운 일을 대신해 준다. ◆ 프리웨어 어디서 다운로드 하나 =지금까지 소개한 프로그램들은 인터넷 공개자료실인 심파일(file.simmani.com), 셰어웨어 코리아(shareware.co.kr), 마이폴더(myfolder.net) 등에서 무료로 다운로드할 수 있다. 하이텔, 천리안 등의 PC통신 자료실에서도 다운로드가 가능하다. 국내 제품보다 외국 제품에 관심이 많다면 투카우스(tucows.com), C넷의 다운로드 사이트(Download.com) 등의 외국 사이트를 이용할 만하다. 이들 사이트는 전세계 프리웨어를 카테고리별로 분류해 놓고 있으며 각 프로그램 옆에는 일일이 추천 지수(指數)를 적어 놓고 있다. ◆ 프리웨어, 이런 점을 조심하자 =프리웨어는 개인 프로그래머가 순수한 공유 목적 또는 프로그래밍 공부를 위해 배포하거나 소프트웨어 제작 업체에서 홍보나 초기 시장 진입을 위해 무료로 배포하는 경우가 대부분이다. 개인이 제작한 프로그램 중에는 예상치 못한 오류가 있을 수 있다는 점을 조심해야 한다. 또 많은 사람이 이용한다는 점을 이용해 개인정보를 몰래 빼내기 위한 장치(스파이웨어:Spyware)를 몰래 삽입해 배포하는 경우도 있으니 주의를 요한다. 또 프리웨어 중에는 일반 가정에서 사용할 때에는 무료이지만 기업·관공서·학교 등에서는 돈을 지불해야 하는 경우가 있으므로 소프트웨어와 함께 배포되는 사용 계약서나 프로그램에 대한 설명서를 잘 살펴 봐야 한다. 또 처음에는 프리웨어였지만 신제품 출시와 함께 상용 프로그램으로 전환되는 경우도 있다. 새 버전을 다운로드 해 설치할 때에는 이를 반드시 확인해 보는 것이 좋다. ◇주요 프리웨어 다운로드 사이트 ● 국내 심파일/file.simmani.com/카테고리별 최신 자료, 베스트 50, 스페셜 리뷰 제공 ▣ [IT 두배 즐기기] 셰어웨어 비싼 SW “일단 써보고 구입하세요” ‘셰어웨어(Shareware)’는 상용(商用) 소프트웨어를 일정기간 사용해 보고, 사용자가 구입여부를 결정할 수 있는 소프트웨어를 말한다. 이와 비슷한 형태로 ‘데모(Demo)’가 있는데, 데모는 기간 제한이 없는 대신 일부 기능을 사용할 없는 게 특징이다. 하지만 요즘엔 ‘셰어웨어’라고 하면 이 두 가지 형태를 모두 포함하는 말로 통한다. 보통 셰어웨어는 15일에서 30일 정도의 사용기간이 정해져 있다. 이 기간이 끝나면 정품구입을 권유하는 안내문구가 나타나면서 더 이상 사용할 수 없다. 또 사용 기간이 끝난 후 프로그램을 제거하지 않으면 불법사용에 해당되기 때문에, 제어판의 ‘프로그램 추가/제거’를 통해서 반드시 제거해야 한다. 셰어웨어는 소프트웨어를 미리 써보고 구입할 수 있기 때문에 사용자 입장에서 매우 유용하다. 그러면 대표적인 셰어웨어에는 어떠한 것들이 있는지 알아보자. ◆ 노턴 유틸리티 = PC를 오래 사용하다 보면 오류 메시지가 자주 나타나거나 처음에 비해 속도가 많이 느려진 것을 느끼는 경우가 많다. ‘노턴 유틸리티’는 사용자 컴퓨터의 문제점을 찾아내 치료함으로써 시스템을 최적의 상태로 유지해주는 시스템 관리 프로그램이다. ‘노턴 유틸리티’는 성능 최적화, 문제 발견·복구, 시스템 관리, 레지스트리 관리의 4가지 메뉴로 분류돼 있다. 한글 설명이 있기 때문에 초보자들도 어려움 없이 사용할 수 있다. 설치 후 30일간 사용이 가능하다. ◆ 페인트 샵 = ‘페인트 샵’은 초보자에서부터 전문가까지 두루 사용할 수 있는 그래픽 편집 프로그램이다. 이 분야의 대표적 프로그램인 ‘포토 샵’이 초보자에게 너무 어려운 반면 ‘페인트 샵’의 조작법은 아주 쉽다. 특히 ‘페인트 샵’은 홈페이지에 들어갈 버튼이나 이미지 등을 제작하는 데 편리하다. 또 디지털 카메라, 스캐너 등을 이용해 외부에서 가져온 사진을 선명하게 만들거나 밝게 조절하는 등의 ‘보정’ 작업을 몇 번의 마우스 클릭만으로 간단히 처리할 수 있다. 한글 버전도 있으며 30일 동안 기능 제한 없이 사용할 수 있다. ◆ 파인 프린트 = ‘파인 프린트’는 여러 장의 문서를 축소한 뒤 한 장의 용지에 인쇄함으로써 프린터의 잉크와 인쇄 용지를 절약하는 프로그램이다. 웹 브라우저에서 홈페이지를 인쇄할 경우 잉크를 아끼기 위해 배너 광고 등의 이미지를 빼고 인쇄할 수 있으며, 프린터 미리 보기 기능을 이용해 여러 장의 문서 가운데 필요한 문서만 골라 인쇄할 수 있다. 사용 기간 제한은 없지만 인쇄할 때마다 프로그램 구입을 권유하는 메시지가 함께 인쇄되는 게 단점이다. ◆ 플래시 겟 = ‘플래시 겟’은 인터넷에서 파일을 다운로드할 때, 하나의 파일을 여러 개로 쪼개 받음으로써 다운로드 속도를 빠르게 만드는 프로그램이다. 다운로드 때 분할되는 파일 숫자를 조절할 수 있으며, 파일을 받다가 끊어지면 ‘이어받기’ 기능을 이용해 끊어진 부분부터 다시 이어받을 수 있다. 이 프로그램은 사용 기간이 끝나도 계속 사용할 수 있지만, 프로그램을 실행할 때마다 정품을 구입하라는 메시지가 뜨는 것이 번거롭다. 위에서 소개한 셰어웨어들은 인터넷 공개자료실인 심파일(file.simmani.com), 셰어웨어 코리아(shareware.co.kr), 마이폴더(myfolder.net) 등에서 다운로드할 수 있다. ◇네티즌들이 자주 쓰는 세이웨어(이름/특징/제한 사항) ▶유틸리티 ▲V3Pro 2000=강력한 성능을 자랑하는 대표적인 백신 프로그램/30일간 사용 ▲노턴 유틸리티= 컴퓨터의 문제점을 찾아주고 치료해주며, 예방해주는 시스템 관리 프로그램/30일간 사용 ▲울트라에딧= 강력한 기능과 안정성으로 전 세계적으로 널리 사용되는 문서 편집 프로그램/45일간 사용 ▲WinRAR= 뛰어난 압축 성능과 빠른 속도를 자랑하는 압축 프로그램/ 40일간 사용 ▶멀티미디어 ▲ACDSee= 빠른 속도로 다양한 종류의 이미지 파일을 볼 수 있는 이미지 보기 프로그램/30일간 사용 ▲포토샵= 전문가 들이 사용하는 대표적인 그래픽 편집 프로그램 /저장과 출력을 할 수 없음 ▲WinDVD= PC로 DVD를 볼 수 있게 해주는 소프트웨어 DVD 재생기/30일간 사용, 5분간 재생 가능 ▲페인트 샵= 홈페이지 제작을 위한 편리한 기능을 제공하는 그래픽 편집 프로그램/30일간 사용 ▶인터넷 ▲WS_FTP= 가장 오래된 대표적인 FTP 접속 프로그램/30일간 사용 ▲플래시 겟= 하나의 파일을 여러 개로 나눠서 다운로드 받아 속도를 증가시켜 주는 프로그램/별다른 제한 없 음. 광고 삽입 ▲mIRC= 인터넷을 통해 전세계 사람들과 채팅을 할 수 있는 프로그램/ 30일간 사용 ▲나모 웹에디터= 초보자도 손쉽게 홈페이지를 만들 수 있도록 도와주는 프로그램 /45일간 사용 ▣ [사이버 Q&A] 접속 흔적 '쿠키' 없애려면? Q : 인터넷 회원들의 개인정보 유출 사고가 최근 많이 발생합니다. 쿠키를 통해 정보가 유출될 수도 있다고 하는데, 쿠키를 없애는 방법은 무엇입니까.. A: 인터넷 사이트 운영자들이 고안해 낸 것 중의 하나가 쿠키입니다. 네티즌이 특정 사이트에 접속하면 그 사이트에서 작은 파일을 네티즌의 PC에 보냅니다. 이것이 쿠키입니다. 쿠키는 네티즌이 어떤 사이트에 접속했고, 어떤 콘텐츠를 보았는지와 같은 정보를 기록합니다. 과자 부스러기를 흘리는 것처럼 흔적을 흘리고 다닌다고 해서 쿠키라고 부릅니다. 내 PC에 쿠키가 있으면 다음에 그 사이트에 접속할 때는 원하는 정보를 비교적 빠른 시간 내에 제공받을 수 있어 편합니다. 하지만 문제는 개인정보가 유출될 수 있다는 것입니다. 그래서 많은 네티즌들이 쿠키를 삭제하기도 합니다. 마이크로 소프트의 익스플로러를 중심으로 쿠키를 없내는 방법을 알아보지요. 인터넷 익스플로러를 실행한 뒤 '도구'→'인터넷옵션' 순서로 클릭하세요. 인터넷옵션 창이 뜨면 '일반'탭을 또 클릭하세요. 화면 가운데에 '쿠키삭제'라는 표시가 보일 겁니다. 이 표시를 클릭하면 PC에 저장돼 있는 쿠키가 삭제됩니다. 일일이 쿠키를 삭제하는 것이 번거로우면 자동으로 쿠키를 없애는 방법을 활용해 보세요. 인터넷옵션 창에서 '개인정보'탭을 열면 볼륨조절 박스처럼 생긴 조절막대가 보입니다. 이 조절막대를 맨 위로 올리면 모든 종류의 쿠키가 없어집니다. 이 같은 쿠키삭제 방법은 익스플로러의 버전 별로 차이가 있습니다.
▣ 인터넷 속 '나만의 사무실' 웹폴더 활용하기
하지만 집에 들어가고 싶은 게 사람의 마음.문제는 중요한 컴퓨터 파일과 서식 등이 몽땅 사무실의 PC에 저장돼 있어 집에서는 설명회 자료를 만들 수가 없다는 것이다.’ 대부분 집에 들어가는 것을 포기하고 일에 매달리지만 회사원 박선미씨는 다르다.그는 집에 가서도 사무실에서 쓰던 것과 똑같은 파일과 서식을 불러내 작업을 한다. 박씨가 이용하는 것은 다름 아닌 '인터넷 폴더'서비스. 폴더는 PC의 주요 프로그램이나 파일을 사용하기 쉽게 분야별로 모아놓은 저장 창고다.응용 프로그램이나 음악 파일을 모아놓은 폴더처럼 누구나 임의로 쉽게 만들 수 있다. '인터넷 폴더'는 이같은 폴더의 기능을 인터넷에 올려놓은 가상의 저장공간이다. PC의 하드디스크 같은 저장공간을 인터넷에 만든 뒤 사무실 직원들이 함께 쓰는 파일이나 프로그램, 각종 콘텐츠 등을 여기에 올려놓으면 언제 어디서든지 인터넷에 접속해 쓸 수 있다. 박씨는 "문서 작성 작업을 하다가 그 파일을 인터넷에 올려두면 퇴근한 뒤 집에서 다시 인터넷에 접속, 파일을 불러내 작업을 할 수 있기 때문에 인터넷 폴더 서비스를 자주 이용한다"고 말했다. ◇다양해지는 서비스=그동안 인터넷 폴더 서비스는 중요한 자료를 백업(Backup)형태로 저장해 두는 방식으로 이용돼 왔다.직장인이나 비즈니스맨 등이 출장 길에 PC를 일일이 들고 다닐 수 없을 경우 인터넷 폴더 서비스를 즐겨 이용한다. 중요 자료와 프로그램을 올려 놓으면 해외에서도 인터넷에 접속,이용할 수 있기 때문이다. 파일 용량이 커서 PC에 저장해 두기가 부담스러울 때도 즐겨 이용된다. 특히 여러 사람이 함께 쓰는 프로그램일 경우 인터넷에 올려두면 간편하다. 불법적으로 일일이 복사하지 않고 필요할 때마다 내려받기해 쓰면 되기 때문이다.그래텍의 팝금고와 데이콤의 웹하드,하이텔의 아이디스크가 이같은 용도로 개발된 서비스다. 최근 들어서는 프리챌(마이폴더)과 하나포스(엑스폴더) 등 포털 업체들도 폴더 서비스를 시작, 회원들끼리 자료를 올려놓고 교환하는 장으로도 활용된다. 현재 가입자는 회사별로 30만~50만명선. 프리챌 전제완 사장은 "요즘은 하루 1만명씩 가입자가 늘고 있다"며 "커뮤니티 회원들끼리 자료를 공유하는 방식으로 많이 쓰인다"고 소개했다. 이용료는 대부분 인터넷 저장 공간의 용량과 이용자 숫자에 따라 다르다. 보통 1기가바이트 용량의 인터넷 폴더를 이용했을 때 월 1만~3만원 정도. 서비스업체들간의 경쟁이 치열해지면서 저장공간의 규모도 커지는 추세다. ◇불법복제 유통 채널로 활용되기도=문제는 인터넷 폴더 서비스가 불법 복제물의 유통 채널로 이용될 수 있다는 점이다. 일반적인 파일은 물론 MP3 파일.동영상 파일 등 다양한 콘텐츠를 주고받을 수 있기 때문이다. 상당수 네티즌은 '인터넷 폴더에 접속해 음란 동영상 등을 사가라'는 전자우편을 받기도 한다. 그래텍의 배인식 사장은 "대부분 자료를 보관하거나 공유할 목적으로 인터넷 폴더 서비스를 이용하지만 이를 악용하는 케이스도 나타나고 있어 감시 시스템을 강화할 계획"이라고 말했다. ★ 백업(backup)은 각종 자료나 파일 등을 따로 복사해 두는 걸 말해요.이렇게 하면 갑자기 컴퓨터가 고장나 필요한 파일이 없어져도 따로 보관했던 복사본을 찾아 쓸 수 있겠지요. 컴퓨터 자체가 갖고 있는 자동 백업 기능을 이용할 수도 있고,CD나 플로피디스크에 중요한 자료를 복사해 두는 방법도 있지요. 요즘은 인터넷을 이용해 백업을 할 수도 있어요. 인터넷 백업은 파일을 안전한 인터넷 사이트로 보내두고 유사시에 다운받아 사용하는 거예요
A: 윈도를 부팅할 때 나타나는 '윈도 암호입력'창은 다른 사람이 내 PC를 못쓰도록 하는 유용한 방법입니다. 하지만 이 창이 나타나면 윈도의 부팅속도가 느려집니다. 종종 사무실에서 다른 직원이 쓰던 PC를 물려 받는 경우가 있습니다. 이 때 암호입력이 돼 있으면 골치 아프죠. 중고PC를 샀을 때 암호입력이 나타나도 마찬가지입니다. 이럴 때는 암호입력 창이 나타나지 않도록 설정하면 됩니다. 윈도 설치용 CD를 이용하면 됩니다. 바탕화면에 있는 '네트워크 환경'을 찾으세요. 마우스 오른쪽 버튼으로 클릭한 뒤 맨 밑에 있는 '등록정보'를 누르세요. 중간 쯤에 '기본네트워크 로그온'이라는 기다란 막대기 항목이 보일 겁니다. 여기에서 'Windows 로그온'을 택한 뒤 확인을 누르세요. 윈도 설치CD를 넣으라는 메시지가 나타납니다. CD롬 드라이브에 윈도설치 CD를 넣으면 일단 1단계가 끝납니다. 2단계로 암호파일을 찾아 삭제하면 됩니다. 암호파일은 C:/Windows 폴더에 있습니다. 파일의 확장자가 pwl인 파일을 찾으세요. 이 파일을 삭제하면 됩니다. 이제 PC를 껐다가 다시 켜세요.'윈도 암호입력'창이 나타납니다. 이 때 아무것도 입력하지 말고 '확인'만 누르세요. 이후부터는 암호입력 창이 나타나지 않습니다.
▣ [사이버 Q&A] 프로그램 삭제 방법
A: PC를 쓰다 보면 깔아놓은 프로그램을 지워야 할 때가 종종 있습니다. 초보자들은 폴더에 있는 프로그램을 지우거나 폴더째 지워버리는 경우가 많습니다. 하지만 이런 방법은 좋지 않습니다. 폴더를 통째로 지우더라도 일부 파일이 남기 때문입니다.윈도용 프로그램이 설치될 때 일부 파일은 윈도 폴더나 시스템 폴더에 자동으로 복사됩니다. 폴더만 제거하면 이들 복사 파일은 그냥 남아있어 하드디스크의 공간을 계속 차지하죠. 폴더만 제거하면 윈도용 정보가 저장되는 레지스트리 파일이 그냥 남게 돼 윈도의 처리속도가 느려지기도 합니다. 때문에 프로그램을 삭제할 때는 '언인스톨(Uninstall)'프로그램을 써야 합니다. 언인스톨 프로그램은 프로그램을 설치할 때 자동으로 함께 설치되는 소프트웨어입니다. 예를 들어 PC에 리얼플레이어 프로그램이 있다면 열어보세요.'시작'→'프로그램'→'리얼플레이어'순서로 클릭하면 리얼플레이어 프로그램 묶음이 나타납니다. 언인스톨 프로그램이 보이죠. 이 언인스톨 프로그램을 더블클릭하면 해당 프로그램은 물론 관련된 모든 파일이 함께 삭제됩니다. 종종 언인스톨 프로그램이 없는 경우도 있습니다. 이럴 때는 '프로그램 추가/제어'기능을 통해 해당 소프트웨어를 완전히 제거할 수 있습니다.'시작'→'설정'→'제어판'의 순서로 클릭하세요.'프로그램 추가/제어'아이콘이 보일 겁니다. 이 아이콘을 클릭하면 현재 PC에 깔린 프로그램 목록이 나옵니다.여기서 삭제하고 싶은 프로그램을 선택하고 '추가/제어'단추를 누르고 지시대로 따라하면 됩니다.
▣ [Q&A] 부팅 속도 느려지는 이유
나무에 물을 주면 뿌리에서 흡수하듯이 윈도를 부팅하면 루트 폴더에 있는 파일이 먼저 신호를 읽게 돼 있습니다. 루트 폴더에 기본적인 시스템 파일들이 들어 있기 때문입니다. 하지만 윈도 작업을 하다 보면 원하지 않게 생성된 파일들 중 일부가 루트 폴더에 저장되기도 합니다. 루트 폴더를 보면 PC에 들어있는 각종 파일이나 프로그램이 쌓여 있는 것을 볼 수 있습니다. 때문에 루트 폴더에 파일이 많이 쌓여 있으면 부팅 속도가 느려질 수밖에 없습니다. 루트 폴더에는 가능한 한 꼭 필요한 파일만 보관하세요. 이제 윈도 탐색기를 이용해 루트 폴더를 열어보세요. 몇 개의 파일이 남아 있는지 보일 겁니다. 우선 텍스트(TXT)파일이 여러개 보일 겁니다. 대부분 필요없는 것입니다. 지워도 됩니다. 또 로그(LOG)파일도 보이죠. 윈도 성능에 별 영향이 없는 파일입니다. 지워도 괜찮습니다. 지우는 게 찜찜하면 다른 폴더에 옮겨 두세요. 하지만 부팅에 필요한 시스템 파일들은 절대 지우면 안됩니다. 대표적인 게 Io.sys, Msdos.sys, Command.com 같은 파일입니다. 이밖에 Logo.sys, w95undo.dat, w95undo.ini 같은 파일들도 지워서는 안됩니다. 이런 파일을 지우면 부팅이 안될 수도 있습니다.
A: PC를 끌 때 윈도의 '시스템 종료'기능을 이용해야 하는 것은 아시죠? 그래야 PC에 무리가 가지 않고 고장도 막을 수 있습니다. 하지만 종종 '윈도 종료'를 했는데 '시스템을 종료합니다. 기다려 주십시오'라는 메시지만 나온 뒤 PC가 종료되지 않고 멈추는 경험을 하셨을 겁니다. 원인은 여러 가지인데 우선 사용했던 응용프로그램이 비정상적으로 종료돼 메모리에 이상이 생겼을 때 이런 현상이 나타납니다. 특정 프로그램을 쓴 뒤 종료할 때마다 PC가 꺼지지 않으면 이 프로그램을 다른 것으로 교체해야 합니다. 구형 하드웨어를 쓰면 제대로 종료되지 않을 수 있습니다. 구형 사운드 카드 같은 하드웨어가 소프트웨어와 충돌하거나 호환이 안돼 이런 현상이 나타납니다. 이 때도 신기종으로 바꿔야 합니다. 윈도의 전원관리 기능과 컴퓨터의 전원관리 기능이 호환되지 않을 때도 종료가 잘 안됩니다. 이 때는 제어판의 '전원관리'에서 '절전기능을 모두 사용하지 않음'을 선택하면 많이 개선됩니다. 완전 종료가 안되고 PC가 멈춰 버리면 전원을 끌 수밖에 없습니다. 이후 다시 켜면 '스캔디스크'가 먼저 작동됩니다. 파란 바탕에 노란색 막대가 커지면서 디스크 검사 상황을 보여주는 화면을 볼 수 있을 겁니다. PC를 끌 때 혹시 발생할지 모를 에러를 찾는 과정입니다. 급하다고 중간에 끝내지 말고 끝까지 디스크 검사를 하는 게 바람직합니다.
A: PC가 고장을 일으킬 때마다 답답해지죠.요즘처럼 모든 업무를 PC로 해야 하는 세상에서는 '전쟁터에 나간 병사의 총'과 같은 존재가 PC입니다. PC를 쓰다 하드디스크나 플로피디스크가 고장나면 과거 도스 시절에는 '피시쉘(Pcshell)'이나 '노턴 디스크닥터'같은 소프트웨어를 써서 고쳤습니다. 하지만 최근의 윈도 프로그램에는 '디스크 검사'기능이 있어 자체적으로 고장수리를 할 수 있습니다.시작→프로그램→보조프로그램→시스템 도구 순서로 클릭하세요. '디스크 검사' 항목이 보일 겁니다.이 항목을 활용하면 하드디스크.플로피디스크 등 PC에 설치된 모든 디스크를 검사하고,오류를 발견해 자동 수정할 수 있습니다. 검사유형으로는 ▶파일과 폴더의 오류만 검사(표준)▶표준검사와 더불어 디스크 표면의 오류도 검사(정밀)등이 있습니다.원하는 유형을 선택,표시만 하면 됩니다. 맨 밑에 있는 '오류 자동수정'항목을 체크하면 발견된 오류를 자동으로 고칩니다.검사할 드라이브를 선택하는 방법도 마찬가지입니다.디스크 항목에 마우스를 갖다대고 클릭만 하면 됩니다. 디스크검사 창에서 'Shift'키를 누른 채 검사할 하드디스크를 차례대로 클릭하면 모든 디스크 드라이브를 한꺼번에 선택할 수 있습니다.
A: PC를 켤 때마다 "짜안~"하는 효과음이 들리시죠. 이는 윈도 운영체제에 기본으로 깔려있는 wav 파일 때문입니다. 이 파일은 소리를 구현하는 파일입니다. 이 소리는 별 의미가 없으며, 그저 기분 좋으라고 들려 주거나 PC를 켠다는 뜻을 전달하는 것에 불과합니다. 문제는 이 파일의 용량이 아주 크다는 점입니다. 파일 용량이 크면 윈도가 구동할 때 속도가 느려질 수밖에 없습니다. 쓸모없는 기능 때문에 처리속도가 느려진다면 짜증나죠. 윈도를 실행시킬 때마다 나오는 소리를 줄이면 처리속도가 조금 빨라질 수 있습니다. 이 소리를 없애겠습니다. 먼저 제어판을 실행하세요.'사운드'아이콘이 보이죠. 더블클릭해서 실행합니다. '사운드 등록정보'창이 열리면 아랫부분의 '사운드 구성표'에서 '사운드 없음'을 선택하면 됩니다. 이제 현재의 사운드 구성표를 저장할지 물어봅니다. 당연히 '예'를 선택하시면 됩니다. 이어 사운드 등록정보 창에서 '확인'을 누르면 됩니다. 이제 PC를 다시 부팅시켜 보세요. PC가 부팅되더라도 귀에 거슬리던 "짜안~"하는 소리가 들리지 않을 겁니다. 이런 작업이 귀찮으면 아예 소리를 없애는 '음소거'기능을 이용해도 됩니다. PC모니터의 오른쪽 아래 부분에 스피커 모양의 아이콘이 보일 겁니다. 이걸 더블클릭하면 볼륨을 조절하는 창이 뜹니다. 여기서 '모두 음소거'에 체크하면 아예 소리가 들리지 않습니다.
▣ [사이버 Q&A] PC 부팅
A: PC가 부팅되지 않는 이유는 다양합니다. 시스템 파일이 손상됐거나 하드웨어에 문제가 생기면 부팅이 안됩니다. 부팅이 안되는 PC는 고철 덩어리에 불과합니다. 이 때는 응급처방으로 부팅디스켓이나 시스템CD를 활용해야 합니다. PC 생산업체들은 PC를 팔 때 시스템CD를 기본으로 제공합니다. 하지만 부팅디스켓은 없죠. 노트북 PC를 갖고 외부에서 활동을 많이 하는 사람들은 비상시에 대비해 시스템CD 또는 부팅디스켓을 갖고 다녀야 합니다. 부팅디스켓을 만드는 방법을 알아보겠습니다. 아주 간단합니다. 우선 플로피디스크를 디스크드라이브에 넣으세요. 이제 바탕화면에서 '내 컴퓨터'를 클릭하세요. '3.5플로피(A:)'가 보이시죠. 마우스 오른쪽 버튼을 누르면 밑 부분에 '포맷(M)'이라는 표시가 나타납니다. 이것을 클릭하면 이번에는 포맷방식이 보입니다. 이 중 '시스템파일복사'에 체크 표시를 하고 '시작'버튼을 누르면 시스템파일이 플로피디스크에 저장됩니다. 파일 용량은 보통 40만바이트 정도 됩니다. 플로피디스크 한 장의 용량은 1백40만바이트 정도 되기 때문에 무난히 할 수 있습니다. 이렇게 만든 디스켓은 부팅할 때만 사용합니다.
▣ [사이버 Q&A] PC음악 성능향상
A: PC에 연결된 스피커로 음악을 들을 때 뭔가 부족하고 허전하다는 느낌이 드시죠. 그렇다고 PC에 홈시어터시스템처럼 5.1채널의 스피커를 설치하기에는 어색하고. 더욱이 PC를 놓는 곳이 보통 책상 위나 밑이기 때문에 공간적으로 스피커를 여러개 설치하기도 쉽지 않습니다. 하지만 윈도 운영체제에는, 완전한 서라운드 시스템의 음질은 아니지만 비슷한 수준의 '버추얼 서라운드'시스템을 구현하는 방법이 있습니다. 윈도의 '제어판'→'멀티미디어'순으로 선택하시고 사운드 및 멀티미디어 등록정보가 나오면 '오디오'를 클릭하세요. '오디오 고급 등록정보'가 나타납니다. 중간 쯤에 '스피커설치'라는 항목이 보이시죠. 이걸 열어보세요. 랩톱 스테레오 스피커.서라운드 사운드 스피커, 5.1 서라운드 스피커 등 다양한 스피커형태가 보이시죠. 이 중에 원하는 항목을 선택하면 됩니다. 선택하는 순간 스피커배치 형태가 그래픽으로 나타납니다. 물론 원하는 스테레오 음질을 즐기려면 돌아가는 소프트웨어 파일의 음성 또는 음악 부분이 디지털 스테레오로 녹음됐어야 합니다. 오디오에서 나오는 고음질 수준은 아니지만 생각보다 실감나게 음악을 즐길 수 있을 겁니다.
[사이버 Q&A] 윈도 되돌리기
A: PC가 1~2주일 전보다 잘 안된다는 느낌이 들 때가 있습니다. 보통 응용프로그램이 충돌하거나 파일 등이 손상돼 윈도가 잘 안 돌아가기 때문입니다. 하지만 원인을 정확히 찾기 힘들고 해결책도 마땅치 않습니다. 이럴 때 1~2주일 전 시스템이 잘 돌던 때의 상태로 윈도상태를 되돌리는 방법이 있습니다. 윈도의 '시스템복원' 기능을 이용하면 됩니다. 먼저 시스템 복원 기능을 찾아보죠. 화면 왼쪽 아래 부분에 있는 '시작'버튼을 누르고 '모든 프로그램'→보조프로그램→시스템도구→시스템복원 순서로 고르세요. 수행해야 할 작업을 고르는 창이 뜹니다. 이때 '이전 시점으로 내 컴퓨터 복원'을 선택하세요. 복원시점을 선택하는 달력이 나오죠. 원하는 날짜를 골라 클릭하면 됩니다. 고른 날짜가 맞는지 한번 더 확인 한 뒤 '다음'버튼을 누르면 윈도복원이 시작됩니다. 복원이 끝나면 이전의 환경으로 윈도가 돌아가게 됩니다. 이 같은 시스템 복원 기능은 윈도XP 등 최신 버전에만 있습니다. 과거 버전에는 이런 기능이 없습니다. ▣ 내 데스크톱 PC 노트북처럼 쓴다 원격제어 서비스 이용 외부서도 마음대로 조작 해외출장이 잦은 벤처기업 사원 권도술(34)씨는 최근 이용하기 시작한 원격PC 제어 서비스의 덕을 톡톡히 보고 있다. 예전에는 출장 때 데스크톱 PC의 자료를 노트북에 옮겨 들고 다니며 바이어들에게 설명을 했지만 이젠 달라졌다. 해외 바이어의 사무실에 있는 PC로 인터넷에 접속만 하면 자신의 데스크톱 PC화면을 그대로 불러 자료를 손보고 프리젠테이션도 할 수 있다. 외부 PC를 마치 집이나 사무실에 있는 자신의 PC처럼 사용할 수 있게 해주는 원격 PC제어 서비스가 외근이 잦은 직장인들을 중심으로 인기를 끌고 있다. 인터넷에 접속 원격 제어=데이콤이 최근 시작한 '네트로'(neturo.dacom.net)서비스는 외부에 있는 PC뿐 아니라 개인휴대단말기(PDA)로도 자신의 PC에 접속해 제어할 수 있는 점이 특징이다. 방화벽이 설치돼 있어도 밖에서 자신의 PC에 접속할 수 있다. 이외에 '고투마이PC'(www.gotomypc.com)나 피시PC(www.fishpc.co.kr)도 인터넷에 접속해 자신의 PC를 제어할 수 있는 서비스를 제공한다. USB키 활용=원격지에서 PC의 USB포트에 휴대용 원격제어 전용키를 꽂으면 자신의 PC에 있는 데이터나 프로그램을 불러다 사용할 수 있는 서비스도 있다. 닥터소프트가 판매 중인 원격제어솔루션 키 '쿨게이트'(www.coolgate.co.kr) 가 대표적인 제품이다. 라이터만한 크기의 키에는 USB 메모리 기능이 있고 잠금 장치가 있어 분실 때 자료 유출을 방지할 수 있다. USB 메모리 기능(16MB~128MB)을 활용하면 중요 문서와 프로그램을 저장해 가지고 다닐 수도 있다. 이달말까지 5만5천~9만9천원의 할인된 가격에 판다. 더존디지털웨어의 '마이PC게이트'(www.mypcgate.co.kr)도 USB메모리 기능을 갖춘 원격 PC제어 솔루션 키다. 마이PC게이트 홈페이지에 접속해 자신의 PC에 전용 프로그램을 깔고, 밖에서 열쇠고리 모양의 USB키를 다른 PC에 꽂으면 자신의 PC화면이 그대로 뜬다. ▣ 익스플로러(Internet Explorer)에러 1. "서버를 찾을 수 없음"
익스플로어 4.xxx 버전인 경우 : 브라우져의 "보기메뉴"를 누른 후 "인터넷 옵션"을 선택합니다. "연결" 버튼을 클릭하신 후 "proxy 서버 check하지 않기"에 체크를 하시면 됩니다. 익스플로어 5.0 버전인 경우 : 브라우져의 "도구메뉴"를 선택한다음 "인터넷옵션"을 선택 후 "연결" 을 선택합니다. "Lan 설정"을 선택하시면 "프록시 서버 의 check를 지우기" 라는 곳에 체크를 하시면 됩니다. 위의 상황으로도 해결안되면 미디어 플레이어를 완전히 제거한 다음 재부팅한 후 각 버젼마다 아래의 방법대로 하시면 됩니다. 4.x 버전인 경우 : 5.5로 업드레이드하는중간에 미디어와 미디어 플레이어 코덱(Media player codec)의 선택란에 둘다 선택하지 말고 업그레이드후에(중간에 proxy 선택란에 반드시 사용하지 않음을 선 택) 다시 미디어 플레이어를 down을 받아 설치하면 됩니다. 5.0 버전인 경우 : 5.0을 제거하신후에 재부팅후 5.5를 업그레이드하고 하는중간에 미디어 플레이어와 미디어 플레이어 코덱 (Media player codec)의 선택난이 있는데 둘다 선택하지 말고 업그레이드신후에(중간에 proxy 선택란에 반드시 사용하지 않음) 다시 미디어 플레이어를 down 받아 설치 하고 사용하면 됩니다. 만약 위의 두가지 방법으로도 해결이 되지 않는 경우에는 윈도우를 다시 설치하셔야 합니다. ▣ Internet Explorer 에러 2. "한글형식 링크, 그림이 열리지 않을 때"
그런데 인터넷 서핑을 하시다 보면 간혹 링크가 되지 않는 사이트나 그림이 보이지 않는 사이트를 만나게 된다. 보통사람들은 그 사이트가 죽어 있거나 아니면 오류가 나 있는 거라고 생각 하지만, HTML 확장자를 한글로 만든 사이트나 한글 그림파일일 경우는 인터넷 익스플로러 옵션을 조정하여야 지만 정상적인 화면을 볼 수 있다. 인터넷 익스플로러의 메뉴중 [도구]를 누른 후 [인터넷옵션]에서 [고급]을 선택하시고 [기본값 복원]을 누르세요. 그런 다음 인터넷 익스플로러의 메뉴중 [도구]를 누른 후 [인터넷옵션]에서 [고급]을 선택하시고 [ URL을 항상 UTF-8로 보냄(다시시작필요) ] 항목의 체크를 해제하십시오.물론 시스템 재부팅 후 사용하셔야 합니다. |
윈도우 전체화면이나 활성윈도우(최상단 또는 현재 실행중인 창)는 별도의 캡처S/W가 없더라도 윈도우의 기본 기능으로 캡처 가능하다. 특히 Win98에서는 이전보다 키 입력이 쉬워서 편리하다.
1. 전체화면 캡처 - Print Scrn/SysRq(펑션키 F12의 오른쪽 옆) 키를 누르면 윈도우의 전체 화면이 캡처된다.
2. 윈도우의 활성 윈도우 Capture하는 방법- Alt + Print Screen 실행중인 프로그램 중 Capture할 화면을 마우스 우측버튼으로 클릭하여 활성화한다. 선택한 윈도우 상단 바의 활성화됨을 확인 후 Alt + Print Screen키를 동시에 누른다.
위의 1번과 2번의 방법으로 메모리에 기억된 그림을 그래픽 S/W나 MS-Word등을 실행한 후 Ctrl + V를 눌러 붙여 넣으면 된다.[그림 cap] 지금 작성중인 컨텐츠를 Ctrl + V로 캡처했다
Q. 메인보드는 BX보드를 사용합니다. CPU는 셀러론이며 64M pc-100을 썼구요. 추가할 램은 128M pc-133을 쓸려고 합니다. 이 두 램을 같이 써도 상관은 없는지..
A. 일단은 가능합니다. 440BX칩셋은 PC100 메모리와 PC133 SDRAM을 정상적으로 인식할 수 있기 때문입니다. 다만 BX칩셋의 한계로 인해 PC133 메모리의 속도도 PC100 메모리 속도 정도로 고정되어 버립니다.
속도가 다른 메모리를 사용할 경우에는 속도가 낮은 쪽으로 전체 메모리 속도가 맞춰지는 경향이 있으므로 최적의 성능을 내기 위해서는 칩셋과 CPU에 맞는 동일한 속도의 메모리를 장착하는 것이 좋습니다.
하지만 완전히 다른 타입의 메모리 혼용은 문제가 될 수 있는데 PC100과 PC133과 같은 동일한 타입의 메모리라면 속도 저하만 생기지만 168Pin(SDRAM)과 72Pin(FPRAM/EDORAM)과 같은 타입이 다른 메모리의 혼용은 안정성에 문제를 일으킬 수 있습니다.
또한 메인보드에서 지원하는 메모리라 해도 구형 메인보드에서는 신형 메모리를 제대로 인식하지 못하는 경우가 생깁니다. 예를 들어 인텔 430VX칩셋은 초기형 SDRAM이 아니면 제대로 인식하지 못하며 440LX 칩셋이하의 경우 PC133 메모리 장착시 문제를 일으킬 수 있습니다.
▣ 네트워크 로그온의 해제 방법(1)
현재 컴퓨터에 LAN카드가 달려 있거나 ADSL 내장형/USB 모뎀이 있을 경우에는 네트워크 로그온을 해제할 수 없습니다. 이것은 MS Network Client를 사용하는 이상 어쩔 수 없는 것인데 이러한 장비가 달린 이상에는 어떻게 할 수 없습니다. 다만 LAN카드가 없고 초고속 인터넷도 사용하지 않는 경우에는 MS 네트워크 클라이언트를 제거하면 됩니다.
[사이버 Q&A] 암호입력 2
Q: 윈도를 시작할 때마다 나타나는 '암호입력 창'을 없애고 싶습니다. 매번 PC를 켤 때마다 나타나 귀찮기 짝이 없거든요. 어떻게 하면 될까요.
A: 윈도를 시작할 때마다 나타나는 '암호입력 창'은 보안을 위해 필요한 기능입니다. 하지만 꼭 보안에 신경쓰지 않아도 되는 사용자라면 암호입력창은 귀찮은 존재죠.
특히 부팅속도를 떨어뜨리기 때문에 혼자만 쓰는 컴퓨터라면 암호입력 창을 없애도 됩니다. 방법은 이렇습니다. 윈도 바탕화면에서 '네트워크환경'아이콘에 마우스를 대고 오른쪽 단추를 누른 뒤 '등록정보'를 선택하세요.
'네트워크' 창이 열리면 중간 쯤에 '기본 네트워크 로그온'항목이 보이시죠.이 항목을 'Windows 로그온'으로 바꾸십시오.
간혹 윈도설치 CD를 넣으라는 메시지가 나오기도 하는데 이럴 때는 보관하고 있던 윈도설치 CD를 CD롬 드라이브에 넣으면 됩니다.
이제 윈도를 다시 시작할지 여부를 물을 겁니다.'아니오'를 선택하고 암호파일을 찾아 삭제하면 됩니다. 암호파일은 C:\Windows 폴더에 있습니다. 암호파일은 확장자가 pwl입니다. 윈도 폴더에 있는 pwl 파일을 찾아 삭제하세요.
마지막으로 컴퓨터를 다시 부팅하세요. 윈도 암호입력 창이 그대로 나타날겁니다. 이 때 암호를 입력하지 말고 '확인'버튼만 누르면 다음부터는 '윈도 암호입력 창'이 나타나지 않습니다.
여기서 주의할 점은 만약 네트워크에 연결한 PC를 사용하는 네티즌이라면 'Window 로그온'항목을 사용하지 마세요. 이 항목을 선택하면 네트워크 서버에 접속되지 않습니다. 네트워크에 연결된 PC를 사용하는 네티즌들은 보안 차원에서도 암호 입력을 생활화해야 합니다.
컴퓨터에서 가장 중요한 부품은 뭐니 뭐니해도 CPU가 아닐 수 없을 것입니다. 예전과 달리 한 업체(인텔?)의 독주 시대가 아닌 인텔과 AMD의 싸움이며 인텔 CPU중에서도 펜티엄 III와 셀러론이 싸우고 있는 혼전의 상황이 CPU 시장에서 연출되고 있습니다. 또한 동일한 CPU라도 공정이 바뀌면서 여러가지 개선판이 나오고 있습니다. 이러한 복접한 상황에서 몇가지 잘못 알려진 CPU의 표시법과 상식에 관해 짚어보고자 합니다.
Pentium II Celeron?
펜티엄 II에는 셀러론이라는 모델이 없습니다. 펜티엄 II라는 것은 인텔 CPU의 상표이며 셀러론이라는 것도 인텔 CPU의 상표입니다. 펜티엄 II를 기초로 보급형으로 저렴하게 만든 CPU가 셀러론이기는 하나 펜티엄 II의 일종인건 아닙니다. 셀러론은 셀러론으로 불러주는게 셀러론에 대한 예의(?)이며 다른 사용자에게 혼란을 주지 않는 방법이 됩니다.
셀러마인?
셀러마인이라 불리는 CPU는 없습니다. 셀러론은 지금까지 크게 3종의 코어가 나왔는데 266MHz부터 300MHz까지의 모델이 코빙턴(Covington) 코어 제품, 300A부터 533MHz까지의 모델이 멘도시노(Mendocino), 533A이후의 제품이 코퍼마인-128K(Coppermine-128K) 코어를 사용합니다. 흔히 셀러마인이라 불리는(이 말은 전자상가의 상인들을 시작으로 하여 일반에 퍼지기 사작한 말입니다.) CPU는 셀러론중에서 코퍼마인-128K 코어를 장착한 모델을 말합니다. 하지만 이 CPU는 다른 상표명을 가지지 않으며 '셀러론'이라는 이름을 그대로 사용합니다. 인텔은 셀러마인이라는 상표명을 가진 CPU를 만든적이 없습니다.
셀러론 566A?
셀러론에는 566A라는 모델명을 가진 CPU가 없습니다. 뒤에 붙은 'A'라는 알파벳은 하나의 속도에 두개 또는 그 이상의 코어를 가진 모델이 존재할 때 이것들의 구분을 위해 붙이는 구분자입니다. 셀러론에서 A라는 코드를 붙이는 모델은 300A(코빙턴 및 멘도시노 코어를 구분하기 위해 달며 A가 붙으면 멘도시노 코어)와 533A(멘도시노 코어와 코퍼마인-128K 코어를 구분하기 위해 붙이며 A가 붙으면 코퍼마인-128K 코어) 2개 뿐입니다.
윈도우즈에서는 아이콘을 더블클릭하면 바로 연결프로그램이 작동하여 파일을 열어볼 수 있도록 되어 있습니다. 매우 편리한 기능이긴 하지만 연결되는 프로그램이 본인이 원하는 프로그램이 아닌 경우가 있습니다. 예를 들어 MP3는 윈엠프로, 동영상은 미디어플레이어로 보고 싶은데 모두 미디어플레이어에서 재생되는 경우, 이런경우에 대하여 알려 드리겠습니다. 다음은 98SE기준입니다
내컴퓨터 -> 보기를 보시면 폴더옵션이 있습니다. 폴더옵션을 클릭하시면 다음 그림이 나옵니다.
파일형식텝에서 등록된 파일형식을 보시면, 바꾸길 원하시는 파일이 등록되어 있습니다. 파일을 찾아 선택하시고 편집을 누르시면 다음과 같은 화면이 나옵니다. 다시 이곳에서 편집을 누르면 연결프로그램을 입력할 수 있는 창이나옵니다.
프로그램의 경로를 직접 입력하기는 어려우니, 찾아보기를 통해 원하는 프로그램으로 연결시켜 주시면 됩니다. 위의 상황은 윈도우즈98을 기준으로 한 것입니다. 윈도우즈me나 2000의 경우는 좀 더 쉽게 설정할 수 있습니다.
me와 2000의 폴더옵션을 보시면 변경항목이 나옵니다. 변경항목을 클릭하신다음 여기서 연결하고 싶은 프로그램과 연결을 해 주시면 됩니다. 이 항목에 프로그램이 없을 경우에는 기타를 누르셔서 직접 찾아주시면 됩니다.
보통은 윈도우 탐색기 열 때 항상 c:\나 내컴퓨터 폴더부터 보여지게 되죠..그러나 내가 원하는 폴더부터 보여지도록 한다면 편리하겠죠? 그럼 방법을 알아볼까요… 간단합니다.윈도우 탐색기의 등록정보에서 대상(T)부분에 아래처럼 기록합니다.
C:\WINDOWS\EXPLORER.EXE /n,/e,C:\folder (여기서 C:\ 아래 열고자 하는 폴더를 넣으면 됩니다.)
컴퓨터의 용도는 다양하다. 그러나 가장 대표적인 용도라면 동영상을 감상과 인터넷 검색을 꼽을 수있다. 동영상을 즐기거나 인터넷을 항해할 때 자주 발생하는 문제와 그 해결책을 살펴보자.
동영상 파일을 실행하면 항상 리얼플레이어만 나온다 =윈도는 어떤 형식의 파일을 어떤 프로그램이 처리할 것인가를 기억하고 있다. 예를 들어 MP3파일을 연주할 수 있는 프로그램은 미디어플레이어, 윈엠프, 리얼플레이어 등 다양하다. 그러나 윈도는 이 가운데 하나를 선택해 MP3파일과 연결해 놓는다. 그래서 특정한 동영상 파일을 누르면 항상 같은 동영상 재생 프로그램이 나타난다.
만일 현재 동영상 재생 프로그램이 마음에 들지 않으면 열고 싶은 동영상 위에 마우스를 갖다 놓는다. 다음은 키보드 시프트(Shift) 버튼을 누른 상태로 마우스 오른쪽 버튼을 클릭한다. 선택창이 열리면 '연결프로그램'을 누른다.
'연결프로그램' 창이 열리면 사용하고 싶은 동영상 재생 프로그램을 선택한다. 창 아래에 '이 파일을열 때 항상 이 프로그램을 사용' 체크 박스가 있다. 여기에 표시를 해 두면 앞으로는 항상 지정한 프로그램이 이 파일을 실행한다.
인터넷 사용시 익스플로러 스크립트 오류라는 메시지가 나온다 =스크립트 오류가 생기는 원인은 다양하다. 가령 사이트를 만든 사람이 스크립트를 만들 때 정말 실수를 할 수도 있다. 또는 스크립트를 실행할 때 필요한 개체에 문제가 있는 경우도 있다.
일단 윈도 화면 왼쪽 아래 시작 단추를 누른다. 메뉴가 펼쳐지면 설정 제어판 인터넷을 찾아 간다. 인터넷 옵션을 마우스로 두 번 누른다. '인터넷 등록정보' 창이 열리면 '고급'이라 쓰인 책갈피를 누른다. 여기서 '스크립트 디버깅 사용 안함'을 찾아 체크한다. 다음부터는 오류 경고창이 뜨지 않는다.
인터넷 익스플로러로 웹서핑을 할 때 일본어나 중국어로 만든 홈페이지를 열면 글자가 깨지거나 이상한 문자가 나온다. 이것은 특정 언어를 읽고 쓸 수 있는 프로그램을 설치하지 않았기 때문이다. 예를 들어 일어로 작성한 웹 문서를 읽고 싶다면 '일본어 IME'란 프로그램을 설치해야 한다.
IT조선 다운로드 사이트(download.itchosun.com) 사이트 오른쪽 상단에 있는 검색창 '일본어 IME'를 써 넣고 검색한다. 프로그램을 내려 받아 설치하고 컴퓨터를 껐다가 다시 시작한다. 다음은 익스플로러를 열고 상단 보기 메뉴를 누른다. 메뉴가 펼쳐지면 '인코딩' '자세히' 순서로 마우스를 옮긴다. 일본어를 선택하면 일본어를 읽을 수 있다. 중국어를 읽고 싶다면 '중국어 IME'를 설치하고 같은 과정을 되풀이 한다.
네티즌들은 컴퓨터를 주로 인터넷을 항해하는 도구로 사용한다. 인터넷을 이용할 때 자주 발생하는 문제와 대처 방안을 살펴 본다.
인터넷 익스플로러를 5.5 버전으로 업그레이드 한 다음 특정 사이트에서 그림이 보이지 않아 고민하는 네티즌들이 많다. 익스플로러 5.5를 사용할 경우 그림 파일 이름이 한글이면 그림이 보이지 않는다. 다시 말해 사이트를 만든 사람이 그림 파일 이름을 한글로 적어 둔 경우 정상적으로 화면을 볼 수 없다는 얘기다.
이럴 경우 익스플로러를 실행한 다음 위쪽에 있는 메뉴 가운데, '도구(T)'를 마우스로 클릭한다. 다음 메뉴가 펼쳐지면 '인터넷옵션(O)'를 클릭한다. 인터넷 옵션 창이 열리면 '고급' 책갈피를 누른다. 열린 창에서 'URL을 항상 UTF-8로 보냄'을 찾아 체크 표시를 없앤다. 익스플로러를 종료했다가 다시 시작하면 그림 파일이 정상적으로 보인다.
인터넷 익스플로러를 사용할 때 잠깐씩 멈추는 현상이 발생하는 경우가 있다. 대부분은 인터넷 임시 파일이 너무 많이 쌓여 있기 때문이다. 인터넷을 항해할 때 컴퓨터에 흔적이 쌓인다. 컴퓨터는 인터넷에서 검색한 내용 일부를 파일 형태로 임시 보관소에 저장해 둔다. 이 파일은 다시 같은 사이트에 들릴 경우 저장한 내용을 참조해 빨리 사이트를 열 수 있도록 도와 준다.
그러나 너무 많은 파일이 쌓여 있으면 오히려 파일을 살펴보느라 시간을 낭비하는 경우가 생긴다. 이 문제를 해결하려면 먼저 윈도 탐색기를 실행한다. 다음 'c:windowsTemporary Internet Files' 폴더를연다. 그 안에 있는 파일을 전부 지운다.
혹은 바탕화면에 내 컴퓨터 아이콘을 마우스로 두 번 누른다. 창이 열리면 'c:' 드라이브 아이콘을 다시 두번 눌러 새 창을 연다. 'windows' 폴더를 찾아 열고 그 안에서 'Temporary Internet Files'를 다시 마우스로 두 번 눌러도 된다. 열린 창에서 각종 파일을 지운다.
윈도95, 윈도98, 윈도2000 등 운영체제나 컴퓨터의 사양에 따라 자주 발생하는 문제의 원인과 해결 방법이 조금씩 다른 경우가 많다. 미래이넷(www.as25.co.kr) 등 사이트는 네티즌이 자주 겪은 문제와 그 해결 방안을 제시하고 있다. 컴퓨터에 문제가 생기면 참조할 수 있는 사이트를 하나 정도 알아 두는 편이 좋다.
▣ 컴퓨터를 부팅할 때 000.vxd파일이 없다.'는 오류 메시지가 나올 때
이 경우는 응용 프로그램을 설치하고 나서 이것이 필요가 없을 때 정상적으로 프로그램 파일을 제거 하지 않았기 때문에 이런 메시지가 나옵니다.
먼저, 부팅을 할 때 오류가 발생 했다는 파일을 메모지에 적어 놓고 윈도우를시작을 합니다. 그런 다음 시작->실행'란에 regedit를 입력하고 확인을 하면, 레지스트리 화면이 열리는데 거기서 HKEY_LOCAL_MACHINE폴더를 열어서 System/CurrentControlSet/Services/VxD"의 폴더로 이동을 하면, 많은 폴더들이보이는데요, 여기서 메모했던 파일의 이름을 가진 키를 찾아서 지워주면 다음번부팅 때는 오류 메시지가 나오지 않습니다.
▣ 컴퓨터 종료가 되지 않아 윈도우를 지운다음 재설치를 했는데 또다시 종료가 되지 않는 경우
윈도우 자체에 기본적으로 버그가 있는 경우가 있으나, 환경설정에서 메뉴자체만 설정해줘도 이런 증상을 피할 수 있다. 윈도우 화면에서 '시작->실행'란에 msconfig를 입력하면 프로그램이 실행이 됩니다. 여기서 '고급'을 선택해 빠른 시스템 종료 기능을 '사용 안함'에 체크 하면 정상적으로 종료가 됩니다. 그래도 해결이 되지 않는 다면 윈도우 종료 패치 파일을 실행을 시키고 다시 부팅을 하고 종료를 하면 정상적으로 종료가 됩니다.
▣ 시스템 종료가 안될 때 처리방법
컴퓨터 작업을 마친 후에 [시작]에서 [시스템 종료]를 선택하는데 종료가 안되는 경우를 종종 겪게됩니다. 물론 종종 있으면 안되는 일이긴 하지만, 보통의 사람들은 Power버튼을 눌러서 강제 종료를 시키시는 경우가 많으신데... 원인을 알면 고치시는 방법도 간단합니다. 이번엔 시스템이 정상 종료가 안될때에 대한 해결방안에 대해서 말씀드리겠습니다.
▶원인
기본적으로 이러한 문제들의 원인은 윈도우 시스템의 종료 시에는 작업 중에 수행되었던 프로그램이 완전히 종료되지 못하였을 경우나 윈도우 98 시스템부터 지원하는 자동종료기능과 하드웨어의 전원관리 기능과의 충돌 등이 이유입니다.
▶해결방법
이하는 가장 빈번하게 발생하는 윈도우 종료시의 문제와 해결방안입니다.
- 윈도우 종료 시에 종료중입니다. [잠시만 기다리세요] 메시지 후 다운 : 네트워크 카드를 설치를 한 경우에 전화접속어댑터와 서로 호환이 되지 않아서 충돌을 하거나, 메인보드의 CMOS 바이오스의 APM과 윈도우의 APM 과의 호환성 문제 때문에 발생하는 문제입니다. 컴퓨터 부팅후 메모리 (RAM)체크 시에 DEL 키를 눌러 CMOS BIOS SETUP에 들어갑니다. (메인보드마다 CMOS에 들어가는 방법이 다릅니다.) 여기서 설정된 항목 중에서 바이오스 APM기능을 DISABLE합니다. 아니면 윈도우의 [시작] - [설정] - [제어판] -> [전원]에서 전원관리 부분을 사용하지 않는다로 설정합니다.
- 윈도우 종료 시에 사용되는 사운드 파일이 손상될 경우 : 윈도우 시작과 마찬가지로 종료 시에 나오게 되어 있는 윈도우의 WAV 파일이 손상을 입었을 경우에 이러한 현상이 발생합니다. 이 경우에는 [시작] - [설정] - [제어판]에서 [사운드] 아이콘을 클릭 후에 목록중 [WINDOWS 종료]에 해당되는 사운드 파일의 이름을 해제합니다.
- 윈도우 종료시 <프로그램이 실행 중입니다. 먼저 모든 사용 중인 프로그램을 종료하고, 윈도우를 종료하십시오.>라는 메시지 : 이 경우 수행 중이던 프로그램이 에러로 인하여 운영체제와의 정보교환이 단절되어 [응답없음]으로 나타난 경우입니다. 이 경우 Ctrl + Alt + Del키를 누르고 [응답없음]이라고 표시된 응용프로그램을 하나씩 종료합니다.
이 것을 영구적으로 해결하는 방법은 [시작] - [실행] - REGEDIT 입력후 [레지스트리 편집기]를 실행하여 HKEY_CURRENT_USER\Control Panel\desktop 폴더를 찾은 후에 우측의 킷값을 1로 입력합니다.
- 윈도우 98SE 버전의 경우는 마이크로소프트에서 종료패치를 다운을 받아 설치를 하고 사용합니다.
▣ 컴퓨터를 부팅후 모니터 화면에 기존 아이콘들이 전부 이상한 그림으로 깨져서 나오는 경우
윈도우의 아이콘 정보 파일이 손상이 되었기 때문입니다. 윈도우에서 사용되는 아이콘에 대한 정보는 C:\windows 폴더 안에 있는 ShellIconCache 라는 파일에 저장이 됩니다. 아이콘이 깨지는 것을 해결하기위해서는 이 파일을 삭제하여주고 다시 부팅을 해서 사용하면 원래대로의 아이콘을 다시 볼 수 있습니다.
▣ 컴퓨터 부팅시 컴퓨터를 사용할수록 부팅속도가 점점 느려지는 경우
윈도우 시작 프로그램에 많은 응용 프로그램이 등록이 되어 있기 때문이며, 윈도우가 시작이 되면서 자동으로 실행이 되어 시스템 리소스 즉, 메모리의 용량을 많이 점유하고 다른 프로그램의 실행 속도를 느리게 하는 요인.
윈도우 부팅시 자동으로 시작되는 프로그램 제거 윈도우 바탕화면에서 '시작->실행'란에 msconfig라고 입력합니다. 시스템 구성 유틸리티 창이 나오는데 여기서 시작 프로그램을 선택해서 자주 사용하지 않는 해당 프로그램의 체크 박스에 표시를 해제하고, 컴퓨터를 재부팅하면 됩니다.
이 방법으로 특정 프로그램이 램에서 존재하게 되는 것을 막아 램 공간에 여유를 줘서 시스템이 좀더 원활하게 돌아가게 할 수 있기 때문입니다. 시스템을 최적화 하여 윈도우 시스템 자원인 리소스를 확보합니다. 일단, 부팅이 점점 느려진다는 것은 컴퓨터 바이러스로부터도 안전하지 않았다는 한가지의 원인이기도 합니다. 바이러스를 검사하고 손상된 파일을 복구 합니다.
시동 디스크로 부팅 후에 바이러스 검사를 실행 합니다. 윈도우로 부팅 후 바이러스 검사를 할 경우 일부는 윈도우가 사용 중으로 검사 대상에서 제외가 되거나 심하게는 윈도우의 시스템파일이나 바이러스 체크 및 치료프로그램에도 옮겨지는 경우가 있습니다. 안전하고 정확한 진단을 하시려면 꼭 도스로 부팅 후 바이러스 검사를 권장합니다.
CMOS SETUP 설정부분에서 Boot Sequence 가 A , C , SCSI 로 설정되어 있는지를 확인합니다. 또는 BIOS Fetures setup 설정에서 1st boot device -> Floppy 설정되어 있어야 됩니다.
컴퓨터의 전원을 넣고 바로 키보드의 DEL키를 연속적으로 누르시면초기 CMOS BIOS SETUP 화면이 나옵니다.CMOS SETUP 설정부분에서 Boot Sequence 가 A , C , SCSI 로 설정되어 있는지를 확인합니다.또는 BIOS Fetures setup 설정에서 1st boot device -> Floppy 설정되어 있어야 됩니다
시스템을 최적화하여 램 상주 프로그램을 정리하고 시스템 리소스를 확보합니다.윈도우 자원(Resource, 리소스)란 ?그래픽 환경으로 이루어진 윈도우에서 그래픽 요소들이 저장되는 128KB를 가진 지역 힙(Heap)이라는 곳에 저장됩니다. 128KB크기를 가진 지역 힙(Heap)을 윈도우 리소스라고 합니다.Heap 은 더 이상 사용되지 않는 블록들을 사용 가능한 상태로 만들고 또한 heap 내의 사용 가능한 공간을 인지함으로써 사용되지 않은 작은 조각들이 낭비되지 않도록 하는 것을 말합니다. 즉 미리 예약되어있는 메모리 영역을 말하는 것입니다.리소스 영역에 저장 되는 것은 윈도우의 바탕화면이나 아이콘, 폰트 사운드 등의 그래픽 요소와 기타 레지스트리등의 시스템 자원들이 들어가게 됩니다.
<참고> 물리적인 램의 용량을 늘린다고 128KB크기를 가진 지역 힙(Heap)의 용량이 커지지 않으며 128KB크기를 가진 지역 힙(Heap)의 용량 영역은 고정이 되어있습니다.다시말 해서 램의 용량을 늘린다고 리소스가 용량이 늘어나는 것은 아닙니다.msconfig 명령으로 불필요한 시작프로그램을 해제할 수 있습니다.불필요한 시작프로그램을 정리하십시오.컴퓨터의 시스템 리소스가 부족할 때 다운이 되거나 부팅을 하고 난 경우라도 매우 느린 경우가 많습니다.
내 컴퓨터에 마우스 오른쪽버튼 클릭 후 등록정보를 왼쪽버튼을 클릭 합니다.성능을 보시면 시스템리소스가 나옵니다.이때 리소스가 % 단위로 나오는데 최소한 70% 이상 되어야 기타 프로그램이나 게임을 하실 때 별 무리 없이 동작할 것입니다.
만약 그 이하일 경우에는 시스템 리소스를 더 올려야 됩니다.특정한 램 상주 프로그램이 윈도우의 시동과 함께 실행되어 있는 경우, 여러 가지 문제를 일으키는 경우가 있습니다. 특정 프로그램과 충돌을 일으켜 해당 프로그램의 기능이 정상적으로 실행되지 않거나, 자주 다운이 되거나, 실행 속도가 현저히 느려지는 등의 문제를 일으킵니다.가능하면 필요 없는 램 상주 프로그램은 실행되지 않게 하는 것이 윈도우를 보다 안정적으로 사용하는 방법입니다.
(1) 시작->설정에서 msconfig를 실행합니다.
(2) Config.sys에서 device=C:\WINDOWS\biling.sys을 제외한 모든 항목의 체크를 해제합니다.
(3) Autoexec.bat에서 loadhigh C:\WINDOWS\COMMAND\nlsfunc.exe C:\WINDOWS\country.sys을 제외한 모든 항목의 체크를 해제합니다.
(4) Win.ini 탭의 windows 앞의 + 를 누릅니다. load 와 run 항목의 체크를 해제합니다.
(5) 시작 프로그램 탭에서 internat.exe, 레지스트리 검사, TaskMonitor, System Tray, 2개의 loadPowerProfile 등 기본적인 구성들과 사용상에 꼭 필요한 프로그램을 제외한 프로그램 설정을 해제합니다.
(6) 적용을 누르고 확인을 누르면 시스템 재시작을 하겠느냐는 메시지가 나오면 "예(y)"를 선택하여시스템을 재시동 합니다.시작->설정->제어판->디스플레이 아이콘을 더블클릭 합니다->화면보호기 탭을 선택 후->화면보호기 없음으로 설정하고 설정(전원) 버튼을 누릅니다->전원구성표에서 시스템 대기모드 사용하지않음->모니터 절전기능 사용하지 않음->하드디스크 절전기능 사용하지 않음으로 설정합니다->확인버튼을 누릅니다.* 윈도우 파일검사기 (SFC) 로 기타 다른 파일이 손상되었는지를 검사하여 파일의 손상이 있을 경우 복원합니다.시스템(sfc)파일 검사기로 파일을 복원합니다.시스템 파일의 오류는 시스템 오류와 직결됩니다.
따라서 컴퓨터의 오류를 없애는 지름길은 응용프로그램을 설치하거나 지우는 과정에서 시스템 파일이 함께 지워지거나 바뀌는 일이 없도록 하는 것입니다.윈도우 98의 수행과 응용 프로그램에 필요한 각종 시스템 파일은 윈도우 98을 설치할 때 함께 설치됩니다.주로 DLL 파일에서 오류가 자주 일어난다면 시스템 파일 검사기를 실행 후 시스템에서 바뀌거나 지워진 파일을 찾습니다.시스템 파일 검사기는 \WINDOWS\SYSTEM 폴더에 SFC.EXE라는 실행파일 입니다.
해당 폴더에서 직접 파일을 실행하거나 시작--실행 버튼을 눌러 나타나는 실행 대화상자에서 'SFC' 라고 입력하고 확인 버튼을 클릭 합니다. 화면에 나타나는 "시스템 파일 검사기" 대화상자에서 시작 버튼을 누르면 시스템 파일의 검사가 시작됩니다.검사 진행과정에서 바뀐 시스템 파일이 발견되면 화면에 "해당파일을 어떻게 조치할 것인지" 를 고르는 옵션이 나타납니다. 이 때 윈도우 98을 설치할 때 함께 제공된 시스템파일을 검사 기준으로 합니다.
해당 파일을 윈도우 98의 원본 파일로 바꾸려면 "파일복원"에 표시하고 [확인] 버튼을 누르십시오.[파일 복원] 대화상자가 열리면 윈도우 98 원본 CD의 경로를 찾아야 합니다. 즉시 윈도우 98에 있는 시스템 파일로 바꿔 주는 것이 안전하기 때문에 복원할 원본위치에서 시디 롬에 윈도우 정품 시디를 넣고 [찾아보기] 버튼을 클릭 합니다. 윈도우 98의 원본 CD가 들어 있는 폴더를 올바르게 지정했다면 (예:d:\win98) 다시 [확인] 버튼을 누르십시오. 이 때 저장할 경로는 해당파일이 들어 있는 폴더이므로 굳이 바꿔줄 필요가 없습니다.
다음 과정에서는 바꾸기 전의 파일을 백업하기 위한 [파일 백업] 대화상자가 열리고 만약 다음에 어떤 문제가 생길지 걱정된다면 해당파일을 백업합니다. 백업 폴더를 설정하고 [확인] 버튼을 클릭 합니다.검사가 끝나면 그 결과가 나옵니다. 화면을 자세히 보면 복원된 파일 검사용 데이터 파일에 추가된 것, 변경된 파일 복원된 파일 변경 무시된 파일의 숫자가 나옵니다.추가된 파일은 '검사 정보 업데이트' 항목의 결과입니다. 이것은 문제가 없다고 판단될 때만 이용하는 것이 좋습니다.
Q : PC를 켤 때마다 부팅하는 데 시간이 많이 걸려 짜증날 때가 한 두번이 아닙니다. 램 상주 프로그램을 줄이면 시간을 단축할 수 있다는데….
A : 부팅을 할 때 일부 응용프로그램들은 PC의 기억장치인 램에 자동으로 상주합니다. 이러다 보니 부팅하는 데 시간이 걸립니다. 따라서 램에 상주하는 프로그램의 수를 줄이면 부팅시간을 단축할 수 있습니다.
부팅시간을 빠르게 하려면 윈도를 시작할 때 `Ctrl`키를 누르세요. 이렇게 누르고 있으면 램 상주 프로그램이 작동되지 않습니다.
하지만 이 경우는 모든 램 상주 프로그램을 작동시키지 않는 것이고, 만일 특정 프로그램만 작동시키고 싶지 않으면 `시스템 구성 유틸리티`에서 원하는 프로그램의 체크 표시를 없애야 합니다.
이를 위해서는 우선 모니터 왼쪽 아랫부분에 있는 `시작`버튼을 누릅니다. 이어 `실행`메뉴를 클릭하면 긴 박스가 나타납니다. 여기에 `msconfig`라고 입력하고 엔터키를 누르세요. 그러면 `시스템구성 유틸리티` 창이 뜹니다.
이제 맨 오른쪽에 있는 `시작프로그램` 탭을 열고 프로그램 이름의 옆에 있는 체크상자의 표시를 없애면 해당 프로그램은 다음부터 부팅할 때 램에 상주하지 않습니다.
그런데 여기에는 지우면 안되는 프로그램이 있습니다. 윈도가 작동할 때 꼭 필요한 것들입니다. 만약 이들 프로그램을 지우면 부팅이 제대로 안되거나 응용프로그램 작동시 문제가 생길 수도 있습니다.
대표적인 것이 `IrMon.exe``Internat.exe``LoadPowerProfile`
`SystemTray``ScanRegistry``TaskMonitor` 등입니다.
이런 프로그램은 지우지 않도록 주의하세요.
▣ 윈도우를 사용할 때 치명적인 오류라고 나오면서 파란 화면이 뜨는 경우
[원인] 1.윈도우 파일의 손상이 있습니다.
2.불필요한 시작프로그램 때문에 다른 프로그램과 충돌이 날 경우 나타납니다.
3.시스템 리소스가 부족할 경우에 나타납니다.
[해결방법] 우선 사용하고 있는 시스템의 환경을 최적화 합니다.시스템 파일의 손상 여부를 확인 하고 복구합니다.시스템 자원인 리소스를 램 상주 프로그램을 정리하여 확보합니다.치명적인 오류는 윈도우의 고질적인 오류로써 모든 부분을 점거하여도 개선이 안되면 중요한 자료는 백업을 해 놓고 윈도우를 처음부터 다시 설치를 하여야 합니다.
[1] 시스템 최적화를 합니다. 윈도우 자원(Resource, 리소스)란그래픽 환경으로 이루어진 윈도우에서 그래픽 요소들이 저장되는 128KB크기를 가진 지역 힙(Heap)이라는 곳에 저장됩니다. 128KB크기를 가진 지역 힙(Heap)을 윈도우 리소스라고 합니다리소스 영역에 저장 되는 것은 윈도우의 바탕화면이나 아이콘, 폰트, 사운드 등의 그래픽 요소와 기타 레지 스트리 등의 시스템 자원들이 들어가게 됩니다참고 - 물리적인 램의 용량을 늘린다고 128KB크기를 가진 지역 힙(Heap)의 용량이 커지지 않으며 128KB크기를 가진 지역 힙(Heap)의 용량 영역은 고정이 되어있습니다 다시 말해서 램의 용량을 늘린다고 리소스가 용량이 늘어나는 것은 아닙니다.
☞<리소스 최적화하기>
1. 그래픽 관련리소스 줄이기
왼쪽하단 시작버튼을 클릭합니다 ->설정->제어판->디스플레이 아이콘을 더블클릭 합니다 ->디스플레이 등록정보 창에서 웹 탭을 선택합니다 ->액티브 데스크톱에 웹 컨텐트 표시에 체크를 해제합니다 ->배경 탭을 선택합니다 ->배경으로 사용할 그림 또는 HTML 문서선택 창 목록에서 없음으로 설정합니다 ->설정 탭을 선택합니다 ->색에서 만일 투르컬러(32BIT)로 되어 있으면 하이컬러(16BIT) 로 설정합니다 ->효과 탭을 선택합니다->시각효과 항목내용을 전부 체크를 해제합니다 ->적용->확인왼쪽하단 시작버튼에 마우스화살표를 올려 놓고 마우스 오른쪽 버튼을 누릅니다 ->탐색을 선택합니다->윈도우 탐색기 창이 나옵니다->윈도우 탐색기 메뉴에서 파일을 선택합니다 ->새로 만들기 또는 새 폴더를 선택합니다->새 폴더를 선택합니다 ->윈도우 탐색기 창을 보시면 왼쪽 창과 오른쪽 창으로 두개로 나누어 있는 중 오른쪽 창을 보면 새 폴더가 만들어 져 있을 것입니다 ->새 폴더에 마우스화살표를 올려놓고 마우스 오른쪽버튼을 누릅니다 ->이름 바꾸기를 선택합니다-> 바로 가기 아이콘 모음 또는 바탕화면 아이콘 등 고객님이 보기 편한 이름을 지정하여 입력합니다 ->엔터를 누릅니다->새로 만든 폴더를 더블클릭 합니다 ->새로 만든 폴더 안에는 현재는 아무것도 없으며 바탕화면에 있는 바로 가기 아이콘을 마우스왼쪽 버튼으로 선택 및 왼쪽버튼을 계속 누른 상태로 새로 만든 폴더 안에 넣습니다 ->왼쪽하단 시작버튼을 클릭합니다 ->사용자가 만든 새로 만든 폴더가 있으며 새로 만든 폴더를 선택하면 새로 만든 폴더 안에 사용자가 이동한 바탕화면 바로 가기 아이콘이 있는 것을 볼 수 있습니다
(참고) - 바탕화면 아이콘 중에 휴지통,네트워크환경, 내 컴퓨터 등의 아이콘은 이동할 수 없습니다
2. 사운드 관련리소스 줄이기
왼쪽하단 시작버튼을 클릭합니다->설정->제어판->사운드아이콘을 더블클릭 합니다->사운드 등록정보 창이 나옵니다->사운드 등록정보 창 내용을 보시면 사운드구성표가 있습니다 사운드 구성표 항목을 사운드 없음으로 설정합니다(참고-나중에 windows 기본값으로 설정을 다시 하여 윈도우소리효과를 다시 설정할 수 있습니다 )->적용->확인
3. 램 상주프로그램 제거 및 윈도우 시작프로그램 정리하기
왼쪽하단 시작버튼에 마우스 화살표를 올려놓고 마우스 오른쪽 버튼을 누릅니다->탐색을 선택합니다->탐색기가 뜨면 ->프로그램폴더를 더블클릭 합니다->시작프로그램 폴더를 더블클릭 합니다->시작프로그램 폴더 안에 있는 내용을 전부 제거합니다 시작버튼을 클릭합니다->실행 클릭합니다->msconfig 입력 후 확인을 누릅니다->시작프로그램 탭을 선택합니다->(윈도우 처음 설치 시 internat.exe, 레지스트리 검사, TaskMonitor, System Tray, LoadPowerProfile, LoadPowerProfile, Scheduling Agent 등이 설치되며 고객님이 프로그램을 설치하면서 여러 가지 시작프로그램이 생깁니다 )
이항목만 남기고 전부 체크를 해지합니다->일반 탭을 선택 후 시작설정 항목에서 선택적인 시스템 시작에 체크 후 CONFIG.SYS 파일처리 및 AUTOEXEC.BAT 파일처리에 체크를 해제합니다->적용->확인->시스템을 재 시작합니다참고 - MSCONFIG 에서 하는 작업은 해당프로그램을 삭제하는 것이 아니며 필요 시 재체크를 하여 윈도우 시작 시 자동으로 실행하게 할 수 있습니다
4. 사용하지 않는 프로그램 제거하기
왼쪽하단 시작버튼을 클릭합니다->설정->제어판->프로그램추가/제거 아이콘을 더블클릭 합니다-> 프로그램추가/제거에서 사용하지 않는 프로그램을 제거합니다
5. 하드디스크 최적화하기
바탕화면에 내 컴퓨터 아이콘을 더블클릭 합니다->로컬 드라이브(C:)에 마우스 화살표를 올려놓고 마우스 오른쪽버튼을 누릅니다->등록정보를 선택합니다->디스크정리 버튼을 클릭합니다->삭제 할 파일 항목에 전부체크 후 확인버튼을 클릭합니다->확인* 윈도우 파일검사기 (SFC) 로 기타 다른 파일이 손상되었는지를검사 혀며 파일의 손상이 있을 경우 복원합니다.시스템(sfc)파일 검사기로 파일을 복원합니다.시스템 파일의 오류는 시스템 오류와 직결됩니다. 따라서 컴퓨터의 오류를 없애는 지름길은 응용프로그램을 설치하거나 지우는 과정에서 시스템 파일이 함께 지워지거나 바뀌는 일이 없도록 하는 것입니다.
윈도우 98의 수행과 응용 프로그램에 필요한 각종 시스템 파일은 윈도우 98을 설치할 때 함께 설치됩니다.주로 DLL 파일에서 오류가 자주 일어난다면 시스템 파일 검사기를 실행 후 시스템에서 바뀌거나 지워진 파일을 찾습니다.시스템 파일 검사기는 \WINDOWS\SYSTEM 폴더에 SFC.EXE라는 실행파일 입니다. 해당 폴더에서 직접 파일을 실행하거나 시작--실행 버튼을 눌러 나타나는 실행 대화상자에서 'SFC' 라고 입력하고 확인 버튼을 클릭 합니다.
화면에 나타나는 "시스템 파일 검사기" 대화상자에서 시작 버튼을 누르면 시스템 파일의 검사가 시작됩니다.검사 진행과정에서 바뀐 시스템 파일이 발견되면 화면에 "해당파일을 어떻게 조치할 것인지" 를 고르는 옵션이 나타납니다. 이 때 윈도우 98을 설치할 때 함께 제공된 시스템파일을 검사 기준으로 합니다.해당 파일을 윈도우 98의 원본 파일로 바꾸려면 "파일복원"에 표시하고 [확인] 버튼을 누르십시오.[파일 복원] 대화상자가 열리면 윈도우 98 원본 CD의 경로를 찾아야 합니다.
즉시 윈도우 98에 있는 시스템 파일로 바꿔 주는 것이 안전하기 때문에 복원할 원본위치에서 시디 롬에 윈도우 정품 시디를 넣고 [찾아보기] 버튼을 클릭 합니다.윈도우 98의 원본 CD가 들어 있는 폴더를 올바르게 지정했다면 (예:d:\win98) 다시 [확인] 버튼을 누르십시오. 이 때 저장할 경로는 해당파일이 들어 있는 폴더이므로 굳이 바꿔줄 필요가 없습니다.
[2] 다음 과정에서는 바꾸기 전의 파일을 백업하기 위한 [파일 백업] 대화상자가 열리고 만약 다음에 어떤 문제가 생길지 걱정된다면 해당파일을 백업합니다. 백업 폴더를 설정하고 [확인] 버튼을 클릭 합니다.검사가 끝나면 그 결과가 나옵니다. 화면을 자세히 보면 복원된 파일 검사용 데이터 파일에 추가된 것, 변경된 파일 복원된 파일 변경 무시된 파일의 숫자가 나옵니다.추가된 파일은 '검사 정보 업데이트' 항목의 결과입니다. 이것은 문제가 없다고 판단될 때만 이용하는 것이 좋습니다.
[3] 과다하게 누적된 임시파일을 정리합니다. 윈도우 탐색기를 여시고 c:\windows\Temporary Internet Files 폴더로 이동합니다.인터넷 임시파일 c:\windows\Temporary Internet Files 폴더 안의 파일을 삭제합니다.윈도우 임시파일 c:\windows\temp 폴더 안의 파일을 삭제합니다.삭제하시는 방법은 윈도우 탐색기를 먼저 실행합니다.해당폴더 위치로 이동합니다.편집을 누르시면 전체선택,전체반전을 마우스로 클릭하시고 창 오른쪽으로 이동후 마우스 오른쪽 버튼을 클릭하시고 삭제를 클릭하면 모든 파일이 삭제 될 것입니다
▣ Kernel32.dll 오류 퇴치법
▶ 원인
1. 윈도우 95/98 환경에서 인터넷 익스플로러나 아웃룩 익스프레스를 시작하려고 하거나 사용하는 도중에 보면, 모듈 Kernel 32.DLL에서 iexplore, mprexe, msgsrv32, explorer, commgr32, guide.exe, msnviewr 등의 잘못된 페이지 오류가 발생했다는 메시지가 나오면서 시스템이 다운되는 경우가 있습니다.
2. 메모리 충돌이 일어났기 때문입니다. kernel32.dll 에러가 나는 경우입니다
▶ 해결방법
1. 바탕화면 왼쪽 아래에 있는 시작을 마우스 왼쪽 버튼으로 한번 클릭합니다. 메뉴에서 찾기(검색)에 마우스 화살표를 올려놓고 파일 또는 폴더를 클릭합니다. 파일 및 폴더 찾기에서 이름 란에 '*.pwl' 라고 입력하고 '지금 찾기' 버튼을 클릭합니다.
찾기에서 찾아낸 '.pwl' 파일 위에서 마우스 오른쪽 버튼을 클릭하고 삭제를 선택하여 삭제를 합니다. 모두 삭제가 끝나면 [찾기] 창을 종료 한 후 시스템을 재 부팅 합니다.
패스워드 목록 파일들은 윈도우에 로그 온 할 때 다시 생성, 윈도우 98 사용자 라면 필요 없겠지만, 윈도우 95 사용자의 경우에는 마이크로소프트사의 웹 사이트(htt//download.Microsoft.com/download/
win95/update/95/w95/en-us/mspwlupd.exe)에서 Mspwlupd.exe라는 파일을 다운로드하여 실행합니다.
" Mspwlupd.exe "는 이름 그대로 마이크로소프트 패스워드 목록을 업 데이트 시켜 주는 프로그램입니다.
2. 오류별로 수정하는 방법입니다.
1) 어플리케이션 간의 메모리 충돌한 어플리케이션이 사용하고 있는 메모리 주소를 다른 어플리케이션이 점유하거나 데이터를 지우고 자신의 데이터를 써버리는 경우 kernel32.dll 에러가 있음. 이 경우 윈도우 98이 각 어플리케이션 간의 메모리 접근을 제대로 제어하지 못하기 때문에 상당히 많은 프로그램에서 이 같은 에러가 발생합니다. 윈도우 98을 재 설치 요망합니다.
2)kernel32.dll 의 버전이 다르거나 손상된 경우어플리케이션 설치 시 kernel32.dll을 업그레이드하는 경우가 있는데, 이 경우 다른 파일과 버전이 맞지 않아 에러가 날 수 있습니다. 프로그램이 설치되면서 복사된 kernel32.dll이 손상되어 문제가 발생, 이럴 때에는 kernel32.dll 에러를 발생시키는 프로그램을 삭제, 윈도우 98 CD를 넣고 setup.exe를 실행시킨 변경되거나 손상된 파일 복구를 선택하여 윈도우 98을 복구 요망합니다.
3) RAM 자제의 문제접촉 불량이나 과부하에 의해 RAM 파손이 일어난 경우 kernel32.dll 에러가 발생될 수 있음, 이 경우에는 구입처에서 RAM을 테스트해 보고, 문제가 있으면 교환 합니다.
4) 바이오스 셋팅 상의 문제몇몇 메인보드에서는 바이오스 셋 업에서 'External Cache Option' 부분이 'enable'로 설정되었을 경우 이 같은 문제가 나타날 수 있음. 'External Cache Option'을 'disable'로 변경합니다.
5) CPU의 오버클러킹CPU를 오버클럭하면 시스템이 매우 불안으로. 특히 32비트로 작성된 운영체제를 사용하는 경우 시스템 불안이 가중, 오버클럭을 한 CPU는 다시 기존의 상태로 클럭을 맞춰줘야 합니다.
▣ 컴퓨터가 한국통신 adsl를 설치 후에 부팅이 많이 느려진 경우
<원인> 보통 랜 카드를 설치하면 부팅속도가 느려집니다. 이 문제는 랜 카드가 자신의 IP 주소를 부여 받고 이를 다른 컴퓨터에 인식시키려는 과정이 추가되기 때문에 발생하고, 랜 카드가 ISA건 PCI건 관계없이 특히 1:1의 경우 상대편과 자신이 'IP주소를 자동으로 설정함'으로 해놓으면 랜 카드끼리 통신으로 IP주소를 결정하고 이를 다시 윈도우에 통보하고 그 다음에야 윈도우가 구동 되기 때문입니다.
<해결방법> 시작->설정->제어판->네트워크환경->tcp/ip에서 랜카드에 고정적인 IP주소를 할당해야 합니다. 일대일인 경우 192.168.0.1, 두 대인 경우 다른 한 대는 192.168.0.2로 설정하면 되고, ADSL이라면 IP주소는166.125.20.*(*는 1~255 사이)로 IP주소를 할당하고, 서브네트 마스크는 1:1이건 ADSL이건 동일하게 255.255.255.0으로 놓으면 됩니다.
(참고) 원칙적으로는 IP주소를 수동으로 지정해주면 되지만 ADSL이나 케이블 모뎀 같은 유동 IP 시스템에서는 불가능합니다.
아침에 PC를 켜서 저녁때까지 한번 부팅 없이 사용하는 사람이 과연 몇명이나 될까요? 하루에도 여러번 컴을 부팅시켜야 할일 이 자주 있을것입니다. 컴퓨터를 완전히 처음부터 부팅을 하지 않고 약간의 편법을 이용하여 빠르게 부팅하는 방법을 알려드립니다.
가장 많이 사용하는 방법으로 Shift 키를 이용하는 방법이 있죠. 시작 버튼에서 시스템 종료에서 '시스템 다시 시작'을 선택하고 '확인'버튼을 누를 때 Shift 키를 누르고 있는 것입니다. 그러면 하드웨어적인 검색을 생략하고 윈도만 부팅이 되므로 따르게 재부팅이 됩니다.
다음으로 많이 사용하는 방법이 '로그 오프'기능을 사용하는 방법입니다. 이 역시 지금까지 작업 중인 모든 프로그램을 닫고 다시 같은 이름으로 로그 온 하기 때문에 상당히 괜찮은 방법입니다.
마지막으로 잘 사용하지 않는 방법으로 레지스트리를 이용하는 방법이 있습니다. 그렇다고 레지스트리 편집을 하라는 것은 아닙니다. 단축키 'Ctrl + Alt + Del'키를 누르면 프로그램 닫기 창이 열리죠. 이 창에서 'Explorer'을 선택한 후 하단에 있는 '시스템 종료'버튼을 누르면 잠시 후 다시 윈도가 재시동됩니다. 위의 3가지 방법 중에 가장 빠르다고 생각하시는 것으로 사용하시면 되겠죠?
인터넷 익스플로어를 사용하는 사람이면 한번씩은 이런 불편함(?)을 느끼신적이 있을겁니다. 인터넷에서 파일을 다운로드 받을 때 기본 경로가 항상 '내문서' 폴더로 되어 있어서 불편함을 느끼셨던 분들은 아래와 같이 레지스트리를 수정하시면 본인이 원하는 디렉토리에 다운로드 파일을 받으실 수 있습니다.
우선 시작->실행에서 regedit를 뛰웁니다. 그런 다음 다음의 경로를 찾아 들어갑니다.
Hkey_current_user/software/microsoft/internet explorer
오른쪽 화면에서 'Download Directory'를 더블 클릭해서 나타나는 창에서 '값의 데이터'란에 원하는 위치를 지정하면 됩니다. 만일 바탕화면에 파일을 다운로드 하고 싶다면 'C:Windows바탕 화면' 이라고 입력하면 됩니다.
별도의 프로그램을 사용하지 않고 인터넷을 통해 파일을 다운로드 받는 경우에 보면, 대부분 한 번에 두 개까지의 파일만을 다운로드 받을 수 있을 겁니다. 세번째 다운로드를 실행시키면 모래시계만 껌벅거리고 있다가, 앞서 실행한 다운로드가 하나 끝나야 다운로드 창이 뜨곤 합니다.
사실 어떤 작업을 하는 도중에 다운로드를 받다 보면, 두 개로 제한된 다운로드 갯수는 불편하기 짝이 없습니다. 수시로 눌러줘야 하니까요. 특히, 초고속 인터넷 환경에서 작업하는 사용자라면, 이 갯수를 원하는 만큼 한번 늘려보는 것도 좋을 겁니다.
[시작] [실행]에서 'regedit'를 입력하고 레지스트리 편집기를 실행한 후, 다음 키 값을 찾습니다.
HKEY_CURRENT_USER/SOFTWARE/Microsoft/Windows
/CurrentVersion/Internet Settings
이 키 또는 오른쪽 창의 빈 공간을 마우스 오른쪽 버튼으로 클릭하고 [등록] [DWORD 값]을 선택합니다. 새 DWORD 값의 이름에 'MaxConnectionsPerServer'라고 입력합니다. 이 값을 더블클릭하고 값의 데이터 란에 원하는 다운로드 갯수를 입력합니다. 여기서는 4로 설정해 보겠습니다.
시스템을 재부팅 한 후에 다운로드 테스트를 해 보면, 연속해서 네 개까지의 파일을 다운로드 받을 수 있다는 것을 확인할 수 있습니다. 물론 아까 데이타값을 4개가 아닌 5 나 6으로 설정하시면 더 많은 갯수를 동시에 다운로드 하실 수 있습니다.
먼저 윈도우 화면의 '시작' 메뉴에서 '실행'을 선택한다. 실행창이 뜨면 이곳에'regedit' 명령어를 입력한다. 레지스트리 편집창이 나타난다. 레지스트리에 대해 잘알지 못한 채 레지스트리를 변경하면 윈도우가 부팅되지 않거나 심하면 윈도우를 재설치 해야 한다.
자신의 컴퓨터에 설치된 윈도우의CD키를 확인 하려면 HKEY_LOCAL_MACHINE를 선택한다. 하위 메뉴중 SOFTWARE를 선택하고 다시 Microsoft를 클릭한다. 이중 Windows를 선택하고 CurrentVersion을 선택하면 CD키 정보가 나타난다.
대부분의 사용자들은 윈도우 CD는 잘 보관해두면서 CD키가 적힌 매뉴얼은 소홀히 하는 경향이 있다. 윈도우를 재설치하는 경우 CD키를 모르면 제대로 설치할 수 없다. 게다가 윈도우98은 CD키를 시스템 등록정보에서 확인할 수 없다. 자신이 사용하는 윈도우 CD키도 잘 관리하는 것이 중요하다. 윈도우 CD키를 알 수 없는 경우 레지스트리 정보를 확인해야 한다.
<질문>CD-RW 를 사용하여 레코딩을 즐겨하는 사용자입니다. 레코딩시에 파일 포맷이 여러가지의 형태로 존재하던데 ISO9660, Joliet, Romeo 등이 있는데 차이점이 무엇인지? 파일 포맷에 대하여 알려주십시오.
<답변> ISO9660 포맷이란? ISO 9660을 좀더 정확히 하자면 ISO9660 Level 1을 지칭합니다. Dos Name 8+3 Character 형태의 Format을 지원하며 일부 특수문자를 사용할 수가 없습니다. CD-ROM의 물리적 포맷을 규정한 국제 규격입니다. 기본적으로 레벨 1에서 3까지 규정되어 있으며 윈도우, 맥, 도스 등의 대부분 운영체제에서는 레벨 1의 규격을 따라서 만들어 집니다. 여기서 사용 가능한 파일명은 8.3의 규칙을 따르며 대문자 알파벳과 숫자 및 _ 만을 사용할 수 있습니다. 그리고 한글명은 사용할 수가 없으니 조심하세요.
MS-DOS 8.3 이란? MS-DOS 8.3은 몇몇 프로그램에서만 지원하는 옵션으로 ISO 9660과 비슷한 포맷을 제공합니다. 다른 점은 파일명으로 ‘_’뿐만 아니라 -, ? 등을 사용할 수 있다는 것입니다. 또한 완성형 한글 파일명을 사용할 수 있습니다.
Joliet 이란? ISO 9660 Level 2 으로 영문 64자와 한글 32자 이하의 파일 이름을 지원합니다. Dos 에서는 xxxxx~1.xxx 형태로 보이도록 협의한 포맷입니다. 당연히 ISO9660 Level 1인 DOS 8+3 Character도 하위 호환되며 가장 많이 사용되고 있는 포맷입니다. ISO 9660이 8.3 파일명만을 지원하는 문제점을 해결하여 긴 파일명을 지원합니다. 공백 포함 최대 64문자까지 사용할 수 있으며, 특수문자와 한글 파일명, 유니코드도 사용 가능합니다. 단, 마이크로소프트사에서 만든 표준이므로 윈도우 운영체제와 DOS에서 사용 가능합니다. DOS에서 사용하실 때는 8.3 파일명을 지켜주셔야 합니다.
Romeo 란? ISO9660 Level 3을 지칭합니다. 64-128자의 문자를 지원합니다. Romeo 포맷으로 CD를 레코딩하면 DOS에서는 사용하지 못하는 단점이 있지만 Windows 95/98에서는 아무런 문제가 없습니다. 로미오는 줄리엣이 긴 파일명을 완전하게 지원하지 못하는 문제점을 보완하여, 128문자의 긴 파일명을 지원합니다. 하지만, 유니코드를 지원하지 않으며 윈도우 운영체제에서만 읽을 수 있기 때문에 호환성이 떨어집니다.
Session 이란? 하나 이상의 오디오 또는 데이터 트랙을 포함하고 있는 CD상의 레코드 영역을 말합니다. 공CD에는 어떠한 트랙도 없는 빈 세션만 하나 가지고 있습니다. 즉 열린 세션이 없는 CD는 레코딩을 할 수 없습니다. 반대로 한번 레코딩한 CD의 빈 공간에 추가적으로 데이터를 저장하기 위해서는 세션을 아예 닫지 않거나 레코딩한 세션은 닫고 빈 세션을 하나 만들어 둡니다.
Multi Session 이란? 하나의 CD-R안에 여러 개의 세션이 존재하도록 한 것으로 멀티세션이 지원되면 한 CD에 여러 번에 걸쳐 나누어 레코딩한 MP3 파일을 모두 재생할 수 있습니다. 멀티 세션이라는 시디의 분할 단위를 이용하여 공시디 한 장을 여러 세션으로 나누어 저장하는 방법을 말합니다. 멀티세션 시디의 응용은 650메가가 되지 않은 자료를 저장한 후 650메가 이외의 장소를 이용하거나 레코딩 중 에러로 남아 있는 공시디 공간을 사용할 때 사용됩니다. 단, 2개 이상의 세션을 가진 시디는 마지막 작성한 세션의 자료만을 볼 수 있습니다. 그렇다고 먼저 저장한 자료를 잃어버리는 것은 아니므로 걱정할 필요는 없습니다.
Lead in : CD-R에서 각 세션에서 시작되는 부분으로 9MB에 해당하는 공간을 차지합니다. 이 공간에는 CD의 상태에 관한 각종정보가 저장되는 곳입니다.
Lead out : CD에 데이터 저장이 된 후 세션이 종료되었음을 알려주는 기능을 합니다. 단일 세션이나 Multi-세션을 가리지 않고 첫 번째 세션에는 한 13MB정도가 Lead out로 사용이 됩니다. 그 다음의 세션부터는 4MB정도가 사용이 됩니다. CD를 레코딩하는 방식에 있어서 DAO와 TAO의 방식차이에서 언급되며, 오버 번에서도 언급이 됩니다. 즉 오버 번에서는 이 Lead in과 Lead Out의 공간을 빼내어 사용하는 것이라고 쉽게 이해할 수 있습니다.
Mix-CD : 이것은 데이터와 음악트랙이 같이 있는 것으로 요즘의 게임에 많이 사용되는 방식으로, 때로는 음악 트랙이 앞에 있고 데이터가 뒤에 있는 경우도 있습니다.
Close CD : 단일 세션이나 멀티 세션으로 작업된 CD에 더 이상의 데이터 추가 작업을 할 수 없도록 하는 방식입니다.
(질문) 15기가를 C, D, E 드라이브로 사용중입니다. 전에 쓰던 3기가를 장착하니까 이 3기가짜리가 D드라이브로 잡힙니다.. 이것을 F드라이버로 잡고 싶어서..... 15기가는 DMA66카드를 사용해서 연결하였으며 3기가는 메인보드에 연결하였습니다. 하드디스크 순서를 변경하는 방법은 ?
(답변) HDD가 2개 있을 경우 드라이브 명이 나오는 순서는 다음과 같습니다.
(참고로 2개 드라이브 모두 파티션이 2개씩 있다고 가정합니다.)
C: - 첫번째 HDD의 기본 DOS 파티션
D: - 두번째 HDD의 기본 DOS 파티션
E: - 첫번째 HDD의 첫번째 논리 파티션
F: - 두번째 HDD의 첫번째 논리 파티션
이제 어떻게 드라이브명이 매겨지는지 아실것으로 생각됩니다만, 두번째 드라이브를 맨 마지막으로 잡고자 할 경우에는 기본 DOS 파티션을 만들지 않으면 됩니다. 기본 DOS 파티션은 무조건 만들 필요는 없으며 OS에 따라 2개 이상도 될 수 있습니다. FDISK에서 기본 DOS 파티션을 지우고 확장 파티션과 논리 DOS 드라이브만 지정해주면 됩니다.
- ADSL 모뎀을 공유하자!
초고속 인터넷이 널리 보급되면서 이러한 고속 통신망을 최대한 활용하는 방법이 여러가지 나왔다. 특히 하나의 인터넷 회선으로 여러대의 컴퓨터가 인터넷을 공유하는 방법은 가장 널리 사용되고 있는데 공유 프로그램의 설치 및 설정의 어려움, 비싼 공유기의 가격으로 인해 선택에 어려움이 있던 것 또한 사실이다. 별다른 설정 없이 2대의 컴퓨터에서 인터넷을 공유할 수 있도록 하는 저렴한 공유 잭이 출시되었다고도 한다.
사실 엄밀히 말하면 인터넷 공유는 아니며 두 대의 PC에서 인터넷을 사용할 수 있도록 도와준다는 것이 더 정확한 표현일 것이다. 커플러는 Y잭, 더블잭과 같은 기기처럼 단순히 하나의 신호를 두 개로 나누어 똑같은 신호로 보내는 역할만 할 뿐이다. 하지만 일부 ADSL에서 이 장치를 이용해서 인터넷을 두 대의 PC에서 사용이 가능하다.
인터넷 연결 공유 소프트웨어(WinGate/SyGate/인터넷 연결 공유/All Aboard등) 서버 PC(초고속 인터넷이 들어오는 PC)에 LAN카드를 2장 단다. 한장은 케이블 모뎀 또는 ADSL 모뎀에, 다른 한장은 클라이언트 PC와의 연결을 위해 단다. 클라이언트 PC에는 한장의 LAN카드를 단다. 클라이언트와 서버의 연결에는 크로스 케이블을 사용하거나 허브를 거쳐 나가야 한다.
그 다음 LAN카드의 드라이버를 설치하고 TCP/IP와 IPX/SPX등의 프로토콜을 설치하고 설정한다. 케이블 모뎀이나 ADSL 모뎀쪽의 LAN카드는 따로 TCP/IP에서 IP설정을 하지 않아도 되나 두대의 PC를 연결하는 LAN카드에는 IP를 설정해 주는 것이 유리하다.
마지막으로 공유 소프트웨어를 설치한다. 공유 소프트웨어중에서 SyNET을 추천해 드리는데 이것은 설정을 거의 하지 않아도 사용 가능하고 DHCP를 지원한다는 장점을 가진다. 게다가 랜 카드가 2장만 있어도 2대의 PC에서 인터넷 공유가 가능하다.
인터넷 공유를 위한 준비물
인터넷 공유를 위해서는 준비물이 필요하다. 단지 소프트웨어만으로 인터넷 공유가 가능한 것은 아니다. 인터넷 공유를 위해서는 PC를 서로 연결해주는 장비가 필요하다. 즉 홈 네트워킹 구축을 위한 랜 카드와 케이블이 필요하다. 여기서 주의할 것이 있다. 각각의 인터넷 연결 방법에 따라 준비해야 할 준비물이 다르다는 것이다.
(1) 내장형 케이블, ADSL 모뎀 사용하는 경우
메인보드에 직접 꽂아서 사용하는 통신 장치를 이용하는 경우에는 준비물이 간단하다. 단지 랜 카드 2장과 두 PC를 연결해줄 크로스 오버 케이블만 준비되면 된다. 랜 카드는 두 PC를 연결해서 데이터를 주고 받을 수 있도록 해주기 위해 필요하다. 케이블은 두 PC를 직접 연결하기 때문에 반드시 크로스 오버 케이블이 준비되어야 한다. -크로스 오버 케이블 1개, 랜 카드 2장
이것은 모뎀을 사용하는 경우도 마찬가지이며 ISDN 등도 마찬가지이다. 모뎀이나 ISDN 등은 내장형이든 외장형이든 상관없이 랜 카드 2장과 케이블만 준비되면 된다. 단, 주의할 것은 이것은 두 대의 PC를 이용할 경우에 해당된다.
(2) Windows 98SE를 이용한 인터넷 공유 설정
윈도우 98 SE 버전의 경우 자체적으로 인터넷 공유 기능을 지원하고 있다. 이 기능을 통해 여러 대의 PC에서 손쉽게 인터넷 연결이 가능하다. 별도의 유틸리티를 사용하는 것에 비해 큰 장점은 추가로 소프트웨어를 구입할 필요가 없다는 점이다. 윈게이트나 사이게이트는 쉐어웨어로 제공되기 때문에 본격적으로 사용하려면 구입을 해야 한다. 하지만 윈도우 98 SE 혹은 윈도우 2000에서 제공되는 인터넷 공유 기능은 추가 구입이 필요없고 간단하게 사용할 수 있다는 장점을 가진다.
다음 SE는 서버 컴퓨터에만 설치되어 있으면 되며 클라이언트는 윈도우 95, 윈도우 98 등 어떤 것이 설치되어 있든지 상관없다. 서버 컴퓨터에서 '제어판-프로그램 추가/제거'를 실행한 후 'Windows 설치'를 선택한다. '인터넷 도구'를 선택 후 '자세히'를 클릭한다.
'인터넷 연결 공유'를 체크한 후에 '확인'을 클릭한다. 이 메뉴가 나타나지 않는다면 윈도우 98 SE를 사용하고 있지 않기 때문이다. 이 경우에는 사이게이트나 윈게이트를 이용해야 한다. 사이게이트를 사용하려면 아래 페이지에서 사용법을 익히도록 하자. 하지만 가급적 윈도우 98 SE를 이용하는 것이 편리하고 부담없다.
설치 후 자동으로 '인터넷 연결 공유 마법사'가 나타난다. 마법사를 이용하면 손쉽게 공유 설정을 마칠 수 있다. 인터넷에 실제 연결되어 있는 랜 카드를 지정한다. 랜 카드 종류 중에서 IP 주소를 '자동으로 지정'에 체크한 모델을 선택해주도록 한다. '다음'을 클릭한다.
이제 클라이언트 PC와 연결된 랜 카드를 선택해준다. 앞서 IP 주소 지정 때 '192.168.0.1'로 기입했던 랜 카드를 선택하면 된다. 이제 디스켓을 준비해야 한다. 인터넷 공유 서비스를 사용하기 위해 클라이언트에 설치할 프로그램을 디스켓에 복사를 해야 한다. 물론 프로그램은 자동으로 만들어준다. '다음'을 클릭한다.
디스켓을 준비한 후 파일 복사가 끝나면 '확인'을 클릭한다. 용량이 작기 때문에 디스켓 한 장에 충분이 복사된다. 이제 인터넷 연결 공유 마법사가 완벽하게 세팅되었다. 이제 '마침'을 클릭한 후에 재부팅한다.
<참고> 공유설정 변경
앞서 설정한 인터넷 공유와 관련된 내용을 변경하려면 '제어판-인터넷 옵션-연결'을 이용한다. 인터넷 공유 서비스를 설치한 경우 'LAN 설정' 항목에 '공유설정' 항목이 등록된다. 이 메뉴를 이용하면 인터넷에 연결할 때 사용되는 랜 카드 어댑터를 변경하고 항목을 확인할 수 있다.
※ SyGate 제공 : 서버 PC 및 클라이언트 PC 설정법
※ adsl 등 인터넷 연결된 PC와 인터넷 연결이 안된
PC설정법을 자세하게 안내합니다.
※ 하나로통신(내장모뎀) 사용자는 이 곳을 클릭하시면 바로 설명자료를 볼 수 있습니다.
<참고> 랜카드의 일반적인 TCP/IP 설정법
서버에 추가로 장착한 랜카드의 TCP/IP 설정을 다음과 같이 한다.
IP : 192.168.0.1
Subnet mask : 255.255.255.0
Gateway : 없음
DNS 구성 : DNS 서버 사용에 체크
host (kornet)
찾을 DNS 서버 : 168.126.63.1
아래는 클라이언트 설정이다.
IP : 192.168.0.2
Subnet mask : 255.255.255.0
Gateway : 192.168.0.1
DNS 구성 : DNS 서버 사용에 체크
host (kornet)
찾을 DNS 서버 : 168.126.63.1
위와 같이 설정하고 서버에만 Sygate를 서버모드로 설치한다. Sygate 설치 후에 설정법은 다음과 같다.
Outgoing Connection 항목에는 Dial-up 에 체크하고 Internal Network setting 항목은 Select inside network card Manually 로 설정하고 허브 혹은 클라이언트에 연결되는 랜카드를 지정해 주면 된다.
Q : 노트북PC를 새로 장만했습니다. 배터리를 오래 사용하려면 완전 충전, 완전 방전을 하라는 얘기를 들었습니다.어떻게 하면 되나요.
A: 요즘 나오는 노트북PC에는 한 번 쓰고 버리는 1차전지 대신 충전과 방전을 되풀이하면서 쓸 수 있는 2차전지가 들어있습니다. 리튬이온 배터리가 대부분이죠.
2차전지를 오래 쓰려면 완전 충전과 완전 방전을 해야 합니다. 배터리가 완전히 소진돼 전원이 나갈 때까지 쓴 뒤(완전 방전), 전기를 연결해 1백% 충전시켜서(완전 충전)사용하는 겁니다.
배터리를 완전 충전과 완전 방전하지 않고 수십회 이상 사용하면 배터리 잔량을 알려주는 표시와 실제 잔량 간에 차이가 생길 수 있습니다. 배터리가 제 기능을 발휘하지 못해 수명이 단축될 수도 있습니다.
대부분의 노트북PC에는 배터리 충전 상태를 볼 수 있는 기능이 있습니다. 화면 왼쪽에 있는 시작버튼을 누르고 이어 '설정'→'제어판'→'전원관리'→'전원측정기'의 순서로 누르면 배터리 잔량이 표시됩니다.
하지만 완전 방전을 했다고 해도 약간의 전원이 배터리에 남아있습니다. 때문에 노트북PC에는 '배터리 캘리브레이션'이라는 순수 1백% 방전 기능이 있습니다. 이 기능이 작동되면 남아있는 전원이 완전히 없어집니다.
작동방법은 노트북PC를 켜자마자 'F2'키를 누르세요. 셋업으로 들어가는 것이죠.'POWER'메뉴에서 'Smart Battery Calibration' 항목을 선택하고 '엔터'를 누르면 됩니다.
생산업체별로 메뉴 이름이 조금씩 다르지만 보통 이런 방식입니다. 완전히 방전되려면 보통 3~4시간 걸립니다. 배터리 사용시간이 처음보다 절반 정도로 줄어들면 새 배터리로 교체하는게 좋습니다.
▣ 노트북 오래쓰는 요령
요즘 노트북PC 사용자들이 데스크톱 사용자보다 많아지면서 노트북 수리 문의도 늘고 있다고 한다.
몇 가지 기본적인 주의사항을 지키고 조금만 신경써서 관리해준다면 잔고장 없이 제 수명대로 쓸 수 있다 는 게 전문가의 조언이다.
◇액정화면=노트북 액정화면과 물은 상극이다.
액정화면에 먼지가 끼었다고 휴지에 물을 묻혀 닦으면 곧 흠집투성이가 된다. 액정화면 을 닦을 때에는 PC용 클리너를 사용하는 것이 가장 좋다. 아니면 물 을 약간 묻힌 부드러운 천 조각을 이용해 수평방향으로 닦아낸다.
◇자판=노트북 자판은 급박한 상황이 아니면 뜯지 않는 것이 좋다. 자판은 무상수리가 가장 잘되는 품목. 키보드가 너무 뻑뻑하다든가 글자가 지워지면 사후서비스를 받는다.
데스크톱의 마우스 역할을 하는 포인팅디바이스는 자주 청소를 해줘 야 한다. 트랙볼은 자주 볼을 꺼내 닦아야 한다.
◇배터리 전원관리=노트북 고장 가운데 빈도가 높은 것이 바로 전원 . 선이 너무 꼬이지 않도록 한다.
한쪽 부분이 계속 꼬이면 선이 내 부에서 끊어져 충전이 안될 수 있다.
전원은 먼저 노트북에 어댑터를 연결한 다음 꽂아야 순간적으로 과전 류가 흐르는 것을 방지할 수 있다. 요즘 주류를 이루는 리튬이온 배 터리는 특별히 수명관리에 신경쓸 필요가 없다.
▣ 중요 e-메일 구분 방법 있나요
친구 빨강,거래처 파랑 등 그룹별 색 지정도 가능
Q: 전자우편의 공해 속에서 살고 있습니다. 스팸 메일도 워낙 많아 e-메일을 자주 지우지만 이러다 보면 종종 삭제하면 안되는 전자우편도 같이 지워져 곤란해질 때가 많습니다. 중요한 전자우편을 눈에 띄게 하는 방법이 없을까요.
A: 저도 매일 e-메일의 홍수 속에 살고 있습니다. 많게는 하루에 1백여통 이상 올 때도 있습니다. 이렇게 전자우편을 많이 받아 보니 중요한 e-메일을 분간하지 못해 다른 스팸 메일과 함께 지워버린 적도 있습니다.
이럴 때는 중요한 전자우편을 보내는 사람을 지정해서 e-메일 글자색깔을 다른 색으로 지정해 두는 방법이 유용합니다.
거래처에서 보내는 것은 파란색, 친구가 보내는 것은 빨간색, 일반적인 것은 검정색으로 지정하는 방식입니다.
마이크로소프트의 아웃룩 프로그램을 기준으로 색깔을 설정하는 방법을 설명드리죠. 우선 위쪽에 있는 메뉴 중 '메시지'를 선택하세요.
그러면 중간 쯤에 '메시지에서 규칙만들기'가 보일 겁니다. 다시 이를 클릭합니다.'새 메일 규칙'이라는 창이 열리죠.
여기서 '1. 규칙의 조건선택'에서는 '사람란에 사람 이름 포함'을 클릭하고 '2. 규칙의 동작선택'에서는 '색으로 강조'를 선택합니다.
그리고 마지막으로 '3. 규칙설명'에서는 '보낸 사람'란에 전자우편을 보내는 사람의 e-메일 주소나 이름을 적고, '색'을 클릭하면 원하는 색깔을 지정할 수 있습니다.
이렇게 하면 지정된 사람이 보내는 전자우편은 눈에 띄는 색깔로 표시돼 구분하기 쉬워집니다.
Q : 마이크로소프트의 아웃룩 프로그램을 쓰고 있습니다. 보통 회사에서 e-메일을 확인하지만, 가끔 퇴근 후 집에서 봐야 할 때가 있습니다. 이럴 땐 어떻게 해야 하나요.
A : 회사의 메일 서버를 통해 전자우편을 받거나 보내고 계시는군요. 주로 사무실에서 e-메일을 처리하겠지만 집에서도 일을 해야 할 때가 있죠.
이럴 때는 참 고민이 됩니다. 웹메일을 쓴다면 어떤 컴퓨터에서든지 인터넷에 접속, 확인할 수 있지만 회사의 메일 서버를 통해 전자우편을 받는 경우라면 골치 아픕니다.
이럴 때는 집에 있는 PC에 회사에서 쓰는 것과 같은 메일 계정을 설정하면 됩니다.
아웃룩을 구동시킨 뒤 맨 위쪽에 있는 '도구'를 클릭하세요. 그러면 아래 부분에 '계정'항목이 보일 겁니다.
이걸 클릭하면 '인터넷계정' 창이 뜨는데 여기서 추가→메일 순으로 클릭하면 메일 계정을 등록할 수 있는 마법사가 나옵니다.
순서대로 빈 칸에 회사에서 쓰는 메일 계정 내용을 입력하면 됩니다.
예를 들어 받는 메일 서버 유형은 보통 'POP3'가 됩니다. 그리고 '받는 메일 서버'와 '보내는 메일 서버'주소는 회사 인터넷주소 앞에 mail을 붙여주면 됩니다.
예를 들어 중앙일보의 서버는 mail.joongang.co.kr입니다. 이어 계정 이름(보통 자신의 전자우편 주소 이름)과 암호(임의로 설정하세요)를 입력하면 됩니다.
그런데 한번 읽은 e-메일을 다시 확인해야 할 때가 있죠. 사무실에서 본 메일을 집에서 다시 보거나, 그 반대의 경우입니다. 이 때는 '인터넷 계정'창에서 등록정보→고급의 순서로 클릭하세요.
맨 밑에 '서버에 편지 복사본 저장'칸이 보이지요?이걸 체크하면 사무실PC에서 메일을 읽었더라도 복사본이 서버에 남게 돼 집에서도 다시 불러내 읽을 수 있습니다.
(Q)하루 수십통씩의 e-메일을 받고 있습니다. 그런데 e-메일 프로그램을 가동시키지 않으면 메일이 왔는지 확인하기가 어렵습니다. 다른 방법이 없을까요.
(A)요즘 e-메일을 수십통씩 받는 사람이 많습니다. 전자우편이 어느새 중요한 의사전달의 수단이 된 겁니다.
때문에 사람들은 e-메일이 올 때마다 바로 확인하고 싶어하지만, 다른 작업을 하면서 새로운 메일이 도착했는지 일일이 확인하기가 쉽지 않죠.
이럴 때에는 e-메일이 올 때마다 소리가 나도록 PC를 설정하면 편리합니다. 다른 작업을 하다 소리가 나면 e-메일이 왔다는 것을 알 수 있기 때문에 도움이 되죠.
소리가 나게 하는 방법은 간단합니다. PC의 '제어판'에 들어가 '사운드'를 선택하세요. 이어 '새 메일 알림'을 클릭한 뒤 소리를 설정하면 됩니다.
그런데 대부분의 네티즌들은 아웃룩익스프레스를 전자우편 프로그램으로 사용합니다.
소리를 듣기 위해서는 아웃룩을 항상 열어놔야 하는 불편이 있습니다. PC로 음악을 들을 때는 소리가 나지 않습니다.
단순한 소리가 아니라 내 목소리로 전자우편이 왔다는 신호를 받을 수도 있습니다. 예를 들어 "새 메일이 왔습니다"라고 녹음한 뒤 이 파일을 활용하는 방법입니다.
녹음을 하려면 모니터 왼쪽 아래부분에 있는 '시작'버튼을 누른 뒤 '프로그램'→'보조 프로그램'→'엔터테인먼트'→'녹음기'순으로 클릭하세요.
그러면 화면에 녹음기 소프트웨어가 떠오르는데 마이크를 이용해 녹음하면 됩니다.
녹음된 목소리는 '.wav'파일로 저장됩니다. 그런 뒤에 '제어판'→'사운드'에 들어가서 '새 메일 알림'을 클릭한 뒤 찾아보기를 통해 자신의 목소리를 저장해 둔 파일을 찾아 선택하면 됩니다.
상대방이 보낸 메일의 내용을 그대로 내 메일로 바꾸어 다른 사람에게 보내는 방법에는 여러 가지가 있다. 대표적인 방법으로는 '전달(Fw)' 기능을 이용하는 것이지만 이 경우 전달 방법에 따라 전달하고자 하는 메일의 앞부분에 'Original Message' 또는 '○○○ 인용'과 같이 보내는 사람의 이름이 인용된 문구가 덧붙게 된다. 이 문구를 지워주는 것조차 귀찮은 네티즌이라면, 간단한 조작으로 남의 메일을 자기의 것으로 바꾸어 다른 사람에게 보낼 수 있는 메신저의 기능을 이용해 보자.
1. 메신저를 열어 자신의 메일로 바꾸고 싶은 메일을 클릭한다.
2. 메뉴에서 '메시지→메시지를 새 메시지로 편집'을 선택한다.
3. 새 메일 작성창이 뜨면서 상대방의 메일이 감쪽같이 내 메일로 바뀌었다. 여기서 '받는 사람' 항목만 변경시키고 '전송'을 누르면 끝!
▣ [IT 두배 즐기기] 이메일
광고·성인 메일은 ‘필터링’으로 걸러내
친구와 안부를 나누는 일부터 공적인 업무처리까지 이메일은 우리 생활에 없어서는 안될 의사소통 수단으로 자리잡았다. 하지만 요즘에는 이메일 때문에 귀찮고 불편하다는 얘기가 자주 들린다. 어떻게 하면 좀더 쾌적한 환경에서 이메일을 사용할 수 있을까?
우선 마이크로소프트의 이메일 프로그램인 ‘아웃룩 익스프레스’를 이용하는 것보다 인터넷업체가 제공하는 웹메일을 이용하면 바이러스에 걸릴 위험이 적다. 웹메일을 사용하면 아웃룩 주소록을 따라 전파되는 웜 바이러스가 다른 사람에게 전파될 일은 없다. 또 일부 웹메일 서비스 업체들은 사용자가 이메일을 열어보려고 할 때, 첨부파일이 바이러스에 걸렸으면 미리 경고를 해준다.
이러한 장점에도 불구하고, 웹메일은 스팸·광고 이메일의 표적이 되고 있다. 하지만 낯선 상대로부터 받은 스팸 메일은 ‘불량메일 등록’이나 ‘수신거부’ 버튼을 누르면 두 번 다시 받지 않을 수 있다. 좀 더 정교하게 스팸메일을 피하고 싶다면 이메일 필터링(걸러내기) 기능을 이용해 제목이나 본문에 ‘성인’ ‘광고’ ‘홍보’ 등 특정 단어가 들어있는 이메일은 지운편지함으로 바로 가도록 설정할 수 있다.
참고로 필자는 ‘필터링’ 기능을 이용, 편지함을 업무·광고·정보·쇼핑·e카드·회원메일·고지서 등으로 분류해 사용하고 있다. ‘정보’는 뉴스레터, ‘회원 메일’은 ID·비밀번호 확인 이메일, ‘고지서’는 신용카드·이동통신 요금, ‘쇼핑’은 주문내역·배송 확인 이메일을 보관하는 곳이다. 웹메일 업체마다 새로운 편지함을 만들 수 있는 기능이 있기 때문에, 새로운 편지함을 만들고 특정 단어를 포함하거나 특정 주소의 이메일을 해당 편지함으로 가도록 설정하면 된다.
웹메일 업체들이 무료로 제공하는 편지함 용량은 5∼10메가바이트(MB)에 불과하기 때문에, 이메일을 요령껏 지우는 것도 중요하다. 일부 업체에서 제공하는 ‘파일 크기별로 이메일 정렬하기 기능’을 이용해 용량이 큰 이메일부터 지우면 공간을 빨리 확보할 수 있다. 또 ‘보낸편지함’을 자주 비우는 것도 도움이 된다. 이메일 용량을 계산할 때 보통 받은 편지함의 용량만 생각하는데, 웹메일은 내가 보낸 이메일도 보낸 편지함에 쌓이면서 공간을 차지한다.
정기적으로 이메일을 백업하는 습관은 안전한 이메일 사용의 ‘제1 원칙’이다. 웹메일업체들이 메일서버의 물리적인 장애를 100% 예방할 수 없기 때문에, 중요한 이메일은 스스로 관리하는 것이 안전하다.
또 나에게 전달되는 이메일을 아웃룩 익스프레스 같은 이메일 전용 프로그램과 웹메일에서 동시에 하는 방법도 있다. 다시 말해 POP(Post Office Protocol)이라는 프로토콜을 이용하면 웹메일 서비스업체의 서버에 있는 이메일을 내 컴퓨터의 하드디스크로 불러와 열람하고 저장할 수 있다.
사용하는 방법은 간단하다. 내 컴퓨터의 아웃룩 익스프레스에서 도구 계정 메일 추가 메일 메뉴를 따라간 후, 자신의 이름과 웹메일 주소·비밀번호를 넣고, 서버 주소를 입력해 새로운 메일 계정을 만든다. 예를 들어 드림위즈 웹메일 사용자의 경우, 받는 메일 주소로 ()을, 보내는 메일에는 ()을 입력하면 된다.
다음에 계정 메일 등록정보 고급 메뉴에서 ‘서버에 남겨두기’를 선택하면 된다. 이러면 자신에게 오는 메일의 복사본에 서버에 그대로 남아, 아웃룩익스프레스와 웹메일에서 동시에 이메일을 열람할 수 있다. 단 POP3를 지원하지 않는 웹메일 업체도 있기 때문에 미리 잘 살펴봐야 한다.
자신이 사용하는 웹메일 업체가 제공하는 인스턴트 메신저를 함께 쓰는 것도 좋은 습관이다. 메신저에서는 이메일이 새로 도착할 때마다 바로 알려주기 때문에, 이메일을 확인하기 위해 수시로 웹사이트에 들어가지 않아도 된다.
▣ [IT 두배 즐기기] 메신저
음성 채팅 이용하면 국제전화가 ‘공짜’
요즘 인터넷 이용자들에게 가장 인기 있는 커뮤니케이션 수단은 메신저 서비스이다. 메신저는 인터넷상에서 간단한 쪽지를 실시간으로 주고받는 전송 수단으로 시작해, 현재는 유무선 통합 커뮤니케이션 수단, 멀티미디어 커뮤니케이션 수단으로까지 발전했다.
메신저는 이용 방법은 아주 간단하다. 야후·다음·MSN(마이크로소프트가 운영하는 포털 사이트) 등 메신저 제공업체의 홈페이지에서 회원가입을 한 후, 메신저 프로그램을 컴퓨터에 내려 받아 설치하면 된다. 용량도 1.5~2메가바이트(MB)에 불과하다.
요즘 메신저는 다양한 서비스를 제공하면서,하나의 작은 포털 사이트 역할을 하고 있다. 금융·뉴스·날씨·일정관리 등의 서비스를 개인 맞춤 형태로 제공하므로, 메신저 창 하나만 제대로 이용해도 여러 웹사이트를 돌아다니는 번거로움을 피할 수 있다.
주식 투자자의 경우, 자신의 포트폴리오를 구성해 메신저에 입력시켜 놓으면, 각종 주가 정보를 빠르게 파악할 수 있을 뿐 아니라, 보유 주식의 주가가 일정 금액 이상 오르거나 내리면 메신저를 통해 통보를 받을 수 있다.
메신저의 교육서비스를 이용해 영어·중국어·일본어 회화도 무료로 배울 수 있다. ‘오늘의 영어 표현’ ‘오늘의 비즈 잉글리시’ ‘오늘의 영어 퀴즈’ 등 이용할 수 있는 콘텐츠도 다양하다.
똑똑해진 메신저는 네티즌들의 문화생활에도 일조를 하고 있다. 우선 메신저를 통해 영화 정보를 얻거나 극장 예매가 가능하다. ‘이 달의 개봉영화’ ‘영화 예매 순위’ 등을 메신저에서 볼 수 있고, 해당 영화를 선택하면 줄거리·리뷰·사진 등을 볼 수 있다. 클릭 한번으로 예매도 가능하다.
메신저에서는 또 다양한 토론방을 만들고 토론에 참여할 수도 있다. ‘민주당 경선 소식’ ‘성(性) 범죄자 443명 신상 공개’ 등 메신저에 오른 뉴스를 읽고 자신의 의견이나 생각 등을 얘기해보자. 뉴스 서비스와 메신저 서비스가 연계되는 경우 같은 기사를 읽은 이용자끼리 메신저를 통해 관련 뉴스에 대한 토론을 할 수도 있다.
하지만 아직까지 메신저의 가장 큰 기능은 상대방과 대화하기. 요즘에는 대부분의 업체가 음성 채팅을 지원하기 때문에 상대방과 음성 대화도 가능하다. 특히 외국에 있는 사람과 메신저로 음성 채팅을 한다면 공짜로 국제 전화를 쓰는 셈이다. 또 PC카메라를 설치하면, 동영상 채팅도 할 수 있다. 메신저가 이제 화상 전화의 기능까지 대체하고 있는 것이다.
하루 종일 띄워놓는 메신저가 지루하게 느껴진다면, 각양각색의 배경화면으로 메신저를 단장할 수 있다. 메신저의 환경설정 메뉴에서 스킨 바꾸기를 선택하면, 스누피·키티 같은 캐릭터는 물론, 영화 포스터로 메신저를 꾸밀 수 있다.
하지만 메신저가 항상 편리하기만 한 것은 아니다. 바쁜 업무 중 시도 때도 없이 신호를 보내는 메신저 때문에 난감한 경우도 있다. 이럴 때는 이용자의 상태를 ‘투명인간 모드’(야후메신저), ‘오프라인으로 메시지 보기’(MSN메신저) 등으로 바꿔 놓으면 된다. 이 서비스는 사용자가 메신저를 켜놓아도 상대방에게는 꺼놓은 것처럼 보이는 눈속임 장치이다.
● 주요 메신저와 기능
▲ 야후!메신저/kr.yahoo.com/대화창 배경 바꿈, 지난 대화내용 자동 저장, 화상채팅, 음성대화, 그룹 전체 메시지 보내기/
▲ MSN메신저/www.msn.co.kr/윈도ME·윈도XP에 자동 설치, 이모티콘 44개, 대화상대 150명까지 추가, 화상채팅, 원격지원, 화이트보드 공유, 핫메일 확인, 국제전화/
▲ 다음메신저/www.daum.net/유·무선 통합 메신저 관리, 무제한 파일 전송, 이메일·카페 연동/
▲ 드림위즈 지니/www.dreamwiz.com/파일 공유, 내 화면 친구에게 보내기, 검색, MP3플레이어, 전자사전, 전자책/
▲ ICQ/www.icq.com/다국어 지원, 메신저 ID로 홈페이지 생성, P2P 파일공유/
▲ 버디버디/www.buddybuddy.co.kr/나를 추가한 친구 목록/ 내가 추가한 친구목록 모두 볼 수 있음, 화상채팅/
▣ [사이버 Q&A] '아웃룩' 빨리 띄우려면?
Q : 마이크로소프트의 '아웃룩 익스프레스'를 전자우편 프로그램으로 쓰고 있는데, 프로그램을 구동시킬 때 시간이 많이 걸립니다. 프로그램을 빨리 열 방법은 없을까요?
A: 아웃룩 익스프레스를 구동시키면 초기에 프로그램을 소개하는 창이 나타납니다. 멋진 로고와 영문으로 'Outlook Express'라는 글자가 몇 초 동안 화면에 떠오르죠.스플래시창이라고 합니다. 매번 전자우편 프로그램을 열 때마다 이 화면을 보는 것은 고역이 아닐 수 없습니다.스플래시창을 없애는 방법은 없습니다.
대신 떠올랐다 눈깜짝할 사이에 사라지게 할 수는 있습니다.프로그램 구동 시간을 단축하는 방법이지요. 레지스트리 편집을 이용하면 됩니다.
먼저 PC의 왼쪽 아래에 있는 '시작'버튼을 누르고 '실행'을 클릭합니다.창이 열리죠. 여기에 'regedit'라고 입력하고 확인 버튼을 누르세요.그러면 레지스트리 편집기 창이 열립니다.
이제 'HKEY_CURRENT_USER'→Software→Microsoft→Outlook Express순서로 찾아간 뒤 커서를 대고 오른쪽 마우스를 누르세요.이어 '등록'→'DWORD'값 순서로 클릭하세요.
레지스트리 편집기의 '이름'창에 새 항목이 나타나지요? 항목 이름을 'NoSplash'로 바꾸세요.
마지막으로 'NoSplash'를 더블클릭한 뒤 '값의 데이터'칸에 1을 입력하세요. 이렇게 하면 아웃룩 익스레스를 구동시킬 때 스플래시창이 금세 사라집니다.
▣ [Q&A] 휴지통의 파일 삭제하는 법
Q: 필요없게 된 파일을 삭제하면 PC의 휴지통에 저장됩니다. 때문에 파일을 완전히 삭제하려면 휴지통에 들어가 한 번 더 지워야 합니다. 이런 번거로움을 없앨 방법은 없나요..
A: 파일을 지우면 일단 휴지통에 저장됩니다. 윈도 운영체제가 갖는 특징의 하나지요. 실수로 중요한 파일을 삭제했을 때 되살리기 위한 일종의 안전장치이지요.
하지만 지운 파일을 되살릴 필요가 없는 네티즌들은 귀찮기만 하죠. 특히 지운 파일이 하드디스크의 저장용량을 차지해 부담이 될 때도 있습니다.
이럴 때는 파일을 완전히 제거하는 방법을 이용해 보세요. 바탕화면에 있는 휴지통 아이콘에 마우스를 갖다 대고 오른쪽 버튼을 누르세요. 맨 아래에 '등록정보'가 보이죠? 이걸 클릭하세요. 그러면 '휴지통 등록정보' 창이 나타납니다. 중간 쯤에 '파일을 휴지통에 버리지 않고 삭제명령시 즉시 제거'라는 박스가 보일 겁니다. 여기에 체크표시를 하면 지운 파일은 휴지통에 가지 않고 완전히 제거됩니다.
이 경우 실수로 파일을 지웠을 때는 복구가 안됩니다. 때문에 파일을 지울 때는 항상 신중해야 합니다. 휴지통으로 들어간 파일은 어느 정도 용량이 차면 자동으로 지워집니다. 이용자가 휴지통 용량을 지정할 수 있습니다. '휴지통 등록정보'창에 보면 '휴지통의 최대 크기'라는 표시가 있습니다. 보통 해당 드라이브의 몇% 정도로 지정됩니다.
예를 들어 10%로 지정하면 휴지통에 찬 파일이 드라이브 용량의 10%가 되면 가장 먼저 휴지통에 담긴 파일부터 삭제된다는 것을 의미합니다.
▣ [사이버 Q&A] '연산 잘못' 메시지땐…
원인 불확실해 복구 어려워.. 자주 발생땐 프로그램 교체
(Q)윈도 운영체제를 깐 PC를 사용하다 보면 '잘못된 연산을 수행하여 프로그램이 종료됩니다'라는 메시지가 뜨면서 프로그램 작동이 중단되는 경우가 종종 있습니다. 이럴 때 복구하는 방법이 없나요?
(A)응용 프로그램 등을 열심히 사용하고 있는데 갑자기 모니터에 '잘못된 연산을 수행하여 종료됩니다'라는 메시지가 뜨면 당황할 수밖에 없죠. 영락없이 그 프로그램의 작동이 중단되기 때문입니다.
특히 문서작성을 한다든가 회계처리 프로그램을 돌릴 때 이런 경우가 생기면 작성했던 내용이 모두 날아가 버려 허탈해집니다.
이런 메시지가 뜨면 복구할 방법이 없습니다. 포기할 도리밖에 없죠.'잘못된 연산을 수행하여 종료됩니다'라는 메시지는 확실치 않은 에러가 발견됐을 때 나타납니다. PC가 그 원인을 찾을 수 없다는 얘기죠. 그러므로 복구할 방법도 없습니다.
그나마 원인을 추정해 보면 두 개 이상의 프로그램을 시행했을 때 프로그램간에 충돌이 발생해 이런 현상이 나타날 수 있다는 겁니다.
특히 램 상주 프로그램이 많으면 충돌 가능성이 크기 때문에 필요없는 프로그램은 삭제하는게 좋습니다. PC의 발열이 심해져도 이런 현상이 나타날 수 있습니다. 열이 많이 나 프로그램 등에 혼동을 줄 수 있는 것이죠. 이럴 때는 PC를 끄고 열을 식혀야 합니다.
특정 프로그램을 실행할 때마다 이런 현상이 나타나면 그 프로그램을 지우고 다른 버전의 프로그램을 까는 게 좋습니다. 옛 버전의 프로그램에는 버그(프로그램 오류)가 많아 정상 작동이 안되는 경우도 있습니다.
때문에 최신 버전의 프로그램으로 교체하는 게 좋습니다. 응용 프로그램 작동 중단이 자주 일어나면 윈도 자체를 신규 버전으로 교체하는 것도 방법이 될 수 있습니다.
Q : 전자우편 프로그램으로 아웃룩 익스프레스를 쓰는 네티즌입니다. 전자우편을 많이 받는 편입니다. 수신된 e-메일 중 중요한 내용을 다른 폴더에 따로 모아 놓고 싶은데 방법이 없습니까..
A: e-메일 수신량이 갈수록 늘어나고 있습니다. 전자우편이 많이 쌓이면 보통 지워 버립니다. 하지만 중요한 내용은 따로 보관해야 되겠지요. 그런데 문제는 스팸메일과 중요한 e-메일이 섞여 있어 자칫 실수하면 중요한 전자우편도 함께 지우는 경우가 있다는 거지요..
이럴 땐 별도의 폴더에 수신된 e-메일을 저장해 두면 편합니다. 백업(backup)하는 것과 비슷하다고 할 수 있죠. 이렇게 하면 불어나는 e-메일 때문에 시스템드라이브의 공간이 부족해지는 문제도 해결할 수 있습니다.
아웃룩 익스프레스의 '도구'→'옵션'순서로 클릭하세요. 옵션 창이 뜨지요? 이제 '유지관리'메뉴를 누르면 '메시지 저장'과 관련한 규칙들이 나옵니다.
여기서 화면 오른쪽 아랫부분을 보면 '폴더저장'이라는 작은 박스가 보입니다. 이것을 클릭하시면 개인 메시지 저장위치가 나타납니다. 전자우편은 보통 'C:/WINDOWS/Application Data/'과 같은 폴더에 저장됩니다.
이 폴더를 바꾸려면 '변경'이라는 작은 박스를 클릭하면 됩니다. 그러면 탐색기를 통해 폴더를 찾을 때처럼 폴더 트리가 나타납니다. 바꾸고 싶은 폴더를 고르고 '확인'단추를 누르면 메시지 저장 위치가 변경됩니다.
Q: 인터넷에 접속하고 나면 어떤 사이트를 다녀 왔는지 흔적이 남는다고 들었습니다. 내가 접속했던 사이트의 주소가 PC에 남아 있다고 하니 뭔가 비밀이 노출되는 것 같아 찜찜합니다. 지우는 방법을 알고 싶습니다.
A: '나는 네가 지난 밤에 한 일을 알고 있다'. 영화제목 같지만 인터넷에 들어가 정보의 바다를 헤매다 보면 이처럼 흔적을 남길 수밖에 없습니다. 내가 어떤 사이트에 접속했는지 속속들이 기록으로 남게 되지요.
그러나 PC에 남아 있는 인터넷 사이트 접속 기록은 의외로 간단히 지울 수 있습니다. 익스플로러로 인터넷에 접속하는 네티즌을 기준으로 설명합니다.
익스플로러의 '도구' 메뉴 중 '인터넷옵션'을 선택하고 클릭하세요. 그러면 창이 열립니다. 아랫 부분에 '목록지우기'라는 작은 박스가 보입니다. 이걸 클릭하면 남아 있는 목록이 한꺼번에 모두 지워집니다.
일부만 지우는 방법도 있습니다. 모니터 왼쪽 아랫부분에 있는 '시작'단추를 누르고 '실행'을 선택합니다. 실행 창이 열리면 'regedit'를 입력하고 '엔터'키를 누르세요. 레지스트리 편집기가 실행되는데 HKEY_CURRENT_USER→SOFTWARE→Microsoft→Internet Explorer→TypedURLs 순서로 클릭합니다.
이제 오른쪽 창에 접속했던 인터넷 사이트 주소가 나타나지요? 여기서 지우고 싶은 주소를 골라 마우스로 찍은 다음 '삭제'를 누르세요. 주소가 없어집니다.
Q: 인터넷 홈페이지에 접속했을 때 가끔 이미지가 나타나지 않아 당황할 때가 많습니다. 왜 이런 현상이 나타나는가요. 해결책은 없습니까.
A: 인터넷에 접속하기 위해서는 접속 프로그램이 있어야 합니다. 네티즌들이 흔히 쓰는 프로그램은 마이크로소프트의 익스플로러입니다. 이외에 넷스케이프 내비게이터도 많이 씁니다.
이런 프로그램으로 인터넷에 접속했을 때 화면이 나타나지 않는 이유는 우선 웹브라우저(접속 프로그램)에 이미지를 구현하는 옵션을 설정하지 않았기 때문입니다. 이 옵션을 설정하면 이미지를 볼 수 있습니다. 익스플로러를 중심으로 설명을 합니다.
익스플로러를 실행하면 위쪽에 메뉴 목록이 보입니다. '도구'→'인터넷 옵션'의 순서로 클릭하세요. 옵션 창이 열리죠. 여기서 '고급'을 클릭하세요. 멀티미디어와 보안 항목이 나타납니다. 멀티미디어 항목 중에서 '그림표시'와 '애니메이션 재생' 항목을 체크하고 '확인'버튼을 누르면 됩니다. 이미지 옵션을 설정한 것이죠. 그림 화면이 제대로 보일 겁니다.
종종 네트워크가 불안하면 화면이 안뜨기도 합니다. 이럴 때는 '새로고침' 버튼을 눌러 웹페이지를 다시 불러내면 대개 화면이 뜹니다. 그래도 그림이 제대로 나타나지 않으면 그림 파일이 있는 위치에 마우스를 대고 오른쪽 버튼을 누르세요. 메뉴가 보이죠. 이 중에서 '그림표시'를 선택하면 안보이던 그림화면이 제대로 나타납니다.
▣ [사이버 Q&A] 모니터 밝기와 해상도
Q: 모니터의 밝기와 해상도가 좋지 않습니다. 화면이 제대로 안보이고 침침합니다. 잘 보이도록 해상도를 높이는 방법이 있습니까.
A: PC 본체를 뜯어보면 비디오카드가 있는 것을 알 수 있습니다. 이 비디오카드가 모니터의 성능을 좌우합니다. 모니터의 밝기와 해상도 등을 조정해 변화가 없다면 대부분 비디오카드의 설정을 확인해야 합니다.
종종 PC 운영체제인 윈도가 비디오카드를 인식하지 못해 모니터 해상도가 향상되지 않는 경우가 있습니다. 이 때문에 비디오카드가 제대로 설정돼 있는지 확인해야 합니다.
비디오카드 설정을 확인하려면 우선 '제어판'에 들어가 '디스플레이'를 선택하세요. 윗부분에 '고급'이라는 버튼이 보이죠. 누르세요.
이제 모니터의 상태를 보여주는 창이 나타납니다. 여기서 어댑터를 클릭하면 현재 사용하는 비디오카드 종류를 알려줍니다.
만약 이 비디오카드가 PC본체에 설치된 비디오카드와 다르면 윈도가 비디오카드를 제대로 인식하지 못할 수 있습니다. 중간부분에 '변경'버튼이 보이시죠. 이 버튼을 눌러 적합한 비디오카드를 찾아 새로 설정하면 됩니다.
내 PC에 어떤 비디오카드가 설치돼 있는지 모를 경우에는 제조업체에 문의해 확인해야 합니다. 모니터가 구형일 때는 비디오카드의 성능이 좋아도 해상도가 제대로 구현되지 않습니다.
이 경우엔 모니터를 바꿔야 합니다. 옛날 모니터로는 800×600픽셀(16비트이상)의 해상도를 구현하기 힘듭니다.
▣[사이버 Q&A] 시작페이지 설정
Q : 인터넷의 시작페이지가 저도 모르게 포르노 사이트로 바뀌었습니다. 깜짝 놀라 시작페이지 설정을 변경했는데도 그때뿐이고 컴퓨터를 끄고 다시 켜면 포르노 사이트로 시작됩니다. PC를 저 혼자 사용하는 것도 아닌데 창피합니다.
A : 남몰래 포르노 사이트에 접속하셨군요. 최근 각종 음란사이트가 범람하는 가운데 일부 악질 포르노 사이트는 강제 로딩 기능을 갖고 있습니다. 강제 로딩이란 PC를 켜고 인터넷에 접속할 때마다 특정 웹사이트가 자동으로 첫 화면에 떠오르는 것을 말합니다. 포르노 사이트에 접속하면 그 사이트에서 접속자의 PC에 악성 파일이나 데이터 등을 보내 강제 로딩이 되는 경우가 있습니다.
이 문제를 풀어보겠습니다.
먼저 바탕화면의 윈도 탐색기를 여세요. 프로그램파일(Program Files)이라는 폴더로 들어가세요. 이제 Internet Explorer라는 폴더가 보일 겁니다. 클릭하면 Explorer라는 파일이 있습니다. 이 파일에 마우스를 대고 오른쪽 버튼을 누르세요.
여기서 '바로가기 만들기'를 클릭하세요. 그러면 그 폴더 내에 Explorer의 바로가기라는 아이콘이 생깁니다. 다시 바탕화면으로 돌아가서 원래 있던 Internet Explorer라는 아이콘을 지우세요.
이어 조금 전에 만들었던 Explorer의 바로가기 아이콘을 잘라내기 한 뒤 바탕화면에 복사하세요. 바탕화면에 'Explorer'아이콘이 생겼지요.
이제 마지막입니다. 바탕화면에 있는 Explorer 아이콘에 마우스를 대고 오른쪽 버튼을 클릭하세요. 맨 아래에 등록정보가 보이시죠. 등록정보를 클릭하고 가운데 부분에 있는 대상 칸에다 "C:\Program Files\Internet Explorer\IEXPLORE.EXE" www.daum.net 이라고 써 넣으세요.
이렇게 하면 다음부터는 다음넷이 시작페이지가 될 거예요. 'www.daum.net' 자리에 원하는 시작페이지 주소를 넣으면 됩니다.
개인 홈페이지를 가지고 있는 분들이나 서핑도중 너무나 좋은 사이트를 발견한 사람들중에 사이트를 아는 사람들에게 알리고 싶은데 URL 많으로는 부족한 생각이 드는 분들이 있으실 겁니다. 이런 분들을 위해서 알려드리는 간단한 Tip 입니다.
익스플로러의 '파일' 메뉴에 있는 '보내기'를 선택하고 여기서 '전자메일로 페이지 보내기'를 선택하면 자동으로 현재 웹 페이지를 읽어들인 후에 파일첨부 형식으로나 읽기전용으로하여 메일을 보낼 수 있습니다.
이 기능은 자신만이 알고 있는 웹페이지를 다른 사람에게 보낼 때 유용하게 쓰일 수 있는 기능으로 새로운 사이트나 학술 사이트에서 활용하면 최대의 효과를 볼 수 있습니다.
해마다 이맘때면 PC 제조업체의 AS 부문에는 비상이 걸린다. 장마와 무더위로 컴퓨터가 오작동을 하거나 아예 고장이 나는 ‘발작’ 증세를 보이기 때문. 컴퓨터는 작동하는 동안 부품 자체에 열이 나기 때문에 주위에 열(熱)이 많으면 과부하가 생겨 고장이 쉽게 난다. 또 전자제품의 특성상 습기가 많아도 오작동을 하기 쉽다.
▽PC도 피서를=PC본체 위에 다른 물건을 올려놓았거나, 책상 밑 벽쪽에 바짝 붙여놓은 PC 본체는 위에 올려놓은 물건을 치우고 벽에서 10cm 이상 띄워 놓아야 한다. 직사광선이 쬐는 곳에는 두지 말아야 하며, 10시간 이상 사용하는 것도 바람직하지 않다. 3∼4시간 사용한 뒤에는 잠시라도 전원을 꺼두는 게 상책.
▽습기와 PC=습기로 인한 오작동을 막기 위해서는 하루 한 번씩 에어컨을 켜서 습기를 없애거나 에어컨이 없다면 보일러라도 가끔 켜는 게 좋다. 1주일 이상 전원을 켜지 않으면 습기가 누적돼 고장의 원인이 된다. 쓸 일이 없어도 하루 20분 이상 PC를 켜 두는 게 바람직하다.
▽비 오는 날 특히 조심=여름철 비는 천둥 번개를 동반하는 일이 잦다. 번개가 전화국 시설이나 전봇대에 연결된 케이블 등에 맞으면 KT 하나로통신 등 서비스업체들은 즉각 복구할 수 있는 시스템을 갖추고 있으나 개인이 사용하는 케이블모뎀이나 ADSL VDSL카드 등의 초고속인터넷 관련 부품이 고장 날 가능성이 크다. PC를 켜지 않더라도 전원과 초고속인터넷선에 연결만 돼 있어도 낙뢰 피해를 볼 수 있기 때문에 이런 날에는 PC에 연결된 모든 연결선을 뽑아 두는 게 좋다.
▽자동차와 노트북PC=노트북PC는 데스크톱PC에 비해 방열기능이 다소 떨어진다. 게다가 외부에서 많이 사용하기 때문에 그만큼 열에 노출될 가능성도 크다. 데스크톱PC와 같은 요령으로 열이나 습기를 피해서 관리하면 되나, 특히 자동차 안에 방치하는 것을 조심해야 한다. 여름철 차 내부는 섭씨 60∼80도. 노트북PC를 즉시 고장 낼 수 있는 온도다.
▽전문가 수준의 PC 관리=삼보컴퓨터 기술연구소 홍봉룡 소장은 “PC 구조를 조금만 바꾸면 더위 걱정 없이 PC를 사용할 수 있다”고 조언. PC 본체를 열어 보면 의외로 빈 공간이 많으며 빈 공간 곳곳에 냉각 팬을 설치하면 더위 걱정을 덜 수 있다는 것.
먼저 케이스 양면에 공기를 빨아들이는 팬과 공기를 내보내는 팬을 설치하면 내부 전체 온도를 크게 낮출 수 있다. 또 최근에는 화려한 입체 화면을 보여 주기 위해 고성능 비디오카드를 사용하는 PC가 많은데 이런 비디오카드에서는 열이 많이 발생한다. 케이스를 열어 비디오카드에 방열판이나 냉각 팬이 부착돼 있는지 꼭 확인하고 방열판이 있더라도 냉각 팬이 없으면 꼭 설치하는 게 좋다.
중앙처리장치(CPU) 역시 열을 많이 내는 부품이나 주문자상표부착생산(OEM)방식으로 생산된 CPU에는 냉각 팬이 설치돼 있지 않은 경우가 많다. 본격적인 더위가 시작되기 전에 CPU를 확인하고 냉각 팬이 없으면 다는 게 좋다. 전자상가 등지에는 보다 강력한 냉각 기능을 위해 날개가 두 개 달린 냉각 팬을 판매하고 있다.
'정보 공유실 > IT & digital' 카테고리의 다른 글
| 디지털카메라로 풍경사진 잘 찍는 비법, 5가지 (0) | 2009.06.07 |
|---|---|
| 신나는 언어 번역기 (0) | 2009.06.07 |
| 인코딩 전에 사운드 음량조절(gain)을 하자!! - FLV 인코딩할때 알아두면 좋은 팁 (0) | 2008.11.23 |
| 주요 드라이버 사이트 목록 (0) | 2008.10.01 |
| [팁] 컴퓨터 전기 요금 절약법 (0) | 2008.09.09 |