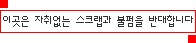

반응형
SMALL
|
|
반응형
'정보 공유실 > IT & digital' 카테고리의 다른 글
| 컴퓨터 구입시 알아두면 좋은 용어 (0) | 2009.06.07 |
|---|---|
| PC청소방법 ~~!! (0) | 2009.06.07 |
| 공CD 데이터 수명 (0) | 2009.06.07 |
| 포토샵 툴 모음 (0) | 2009.06.07 |
| 컴퓨터 소음 해결방법~~!! (0) | 2009.06.07 |
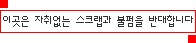

|
|
| 컴퓨터 구입시 알아두면 좋은 용어 (0) | 2009.06.07 |
|---|---|
| PC청소방법 ~~!! (0) | 2009.06.07 |
| 공CD 데이터 수명 (0) | 2009.06.07 |
| 포토샵 툴 모음 (0) | 2009.06.07 |
| 컴퓨터 소음 해결방법~~!! (0) | 2009.06.07 |