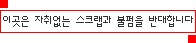

선택툴
보통 '마키툴'이라고 부르는 이 툴은 사각선택툴(Rectangular), 원형선택툴(Eliptical), 행선택툴(SingleRow), 열선택툴(Single Column)과 기능은 다르지만 함께 묶여 있는 절단툴(Crop) 5가지로 구성되어 있다.
처음에는 사각선택툴 만이 보여지지만, 사각선택툴을 몇 초간 누르고 있으면, 숨어 있던 나머지 4개의 툴들이 나타난다.
선택툴은 이미지의 일부분에만 효과를 적용하거나 특정한 작업을 하기위해 선택 영역을 잡는데 쓰여진다.
사각선택툴과 원형선택툴은 드래그의 동작을 통해서 영역을 선택할 수 있으며, shift를 함께 눌러줄 경우 정사각과 정원의 형태를 만들수 있다.
행 선택툴과 열 선택툴은 가로 세로의 한 필셀만 선택할 때 사용한다.
대부분의 툴에는 옵션들이 있는데, 그 옵션 팔레트를 보려면 해당 툴을 더블 클릭하거나, window 메뉴에서 show options 하면 된다.
OPTIONBOX

Normal : 툴모양 그대로, 드래그해서 생기는 영역모양
Constrained Aspect Ratio : 너비(width)와 높이(height)의 비율을 입력함으로 정형적인 비율의 영역을 선택
Fixed size : 너비와 높이의 수치를 픽셀 단위로 직접 입력하여 영역을 선택
feather

Feather값은 0~256 픽셀까지 선택할 수 있다.
입력된 수치만큼 영역 이 부드럽게 선택이 된다. 수치가 크면 클수록 그 효과는 더 크게 나온다
anti-aliased
가장자리가 곡선인 부분에서 경계선 부분에 계단 현상이 일어나는 것을 부드러운 색상변화를 갖도록 하여 막아준다.
사각 선택툴 이나 행, 열에서는 직선 형태라 계단 현상이 일어날 수가 없기 때문에 이 옵션이 활성화 되어 있지 않으며, 단지, 원형 선택 툴을 이용할때 이 옵션이 활성화된다.
crop
절단툴은 말 그대로 선택한 영역을 자르는 역활을 한다.
잘라내려는 영역을 드래그해서 만든 후 Enter를 누르면 잘리고, 취소를 하려면 Esc를 누르면 된다.
정교한 조작을 위해 드래그해서 나타난 선택 영역 모서리의 점을 이동시켜서 크기를 조절하거나, 회전을 할 수 있다.
이동툴
드래그 앤 드롭의 동작을 통하여 선택된 영역을 이동시키거나, 선택되어 있는 레이어 자체를 이동시키는 툴이다.
Alt를 함께 누를 때는 복사의 기능이 추가된다.
*조합키
Ctrl : 이미지를 이동시킬 수 있다.
Ctrl + Alt : 이동 복사를 할 수 있다.
Ctrl + Shift : 이동이 45도, 수평, 수직으로 제한된다.
Ctrl + Shift + Alt : 이동복사가 45도, 수평, 수직으로 제한된다.
OPTIONBOX

Pixel Doubling 옵션: 이동툴로 움직일때 포토샵에서는 그 움직임을 드래그하는 그대로 보여주는 데 큰 이미지일 경우 그 움직임이 마우스보다 느리게 보여진다. 이런 경우 체크를 해주면 움직임이 더 빨리 보여진다.
Auto Select Layer 옵션 : 레이어가 많을 경우 옮기고 싶은 이미지가 있을 때, 도대체 어느 레이어에 있는 이미지인지 찾기 힘들 때가 있다. 이럴 때 아주 유용하게 사용된다. 현재 선택 되어 있는 레이어에 상관없이 옮기고 싶은 이미지 위에 마우스를 대고 드래그하면 자동으로 해당 레이어를 찾아서 이동시켜 주는 옵션이다.
+Tip:
Auto Select Layer옵션을 체크하지 않아도, Ctrl + 오른쪽 마우스를 클릭하면 클릭한 부분이 있는 레이어가 선택된다.
라쏘툴
선택도구에 속하지만, 선택툴 과는 달리 이미지를 자유롭게 선택할 수 있는 도구이다.
숨은 도구로는 다각형 라쏘툴(polygonal lasso Tool)과 마그네틱라쏘툴(Magnetic lasso Tool)이 있다.
Lasso tool은 선택 영역을 원하는 대로 드래그해서 자유롭게 그려나가면 된다.
선택영역을 그리는 중 직선으로 변환하려면 Alt키를 누르고 마우스를 떼면 다각형 라쏘툴로 변화되어 직선을 그릴 수 있다.
기존의 선택된 영역에서 제거하고 싶은 부분은 Alt키와 함께 드래그해서 제거하며, 선택된 영역에서 추가하고 싶은 부분은 Shift키와 함께 드래그하여 추가하면 된다.
Shift와 Alt키를 동시에 누르면 마우스가 곱하기 모양으로 변하는데 먼저 선택된 영역에서 남기고 싶은 영역을 드래그 하면 겹쳐진 부분만이 선택영역으로 남게된다.
polygonal Lasso tool은 Lasso툴에서 Alt키를 누르고 드래그하는 것과 똑같은 기능이다.
다각형 라쏘툴의 경우에는 Alt키를 누르면 곡선화된 영역을 만들 수 있다.
Magnetic lasso tool은 툴 모양에서 보여지는 것처럼 자석처럼 선택영역을 잡아준다.
선택하고 싶은 영역이 색상이나 채도 등에서 주위 사물과 차이가 난다면 유용하게 사용 할 수 있다.
원하는 영역을 따라 마우스를 움직이면 자석처럼 영역을 찾아낸다.
OPTIONBOX

Lasso Width : 경계선(선택영역의 가장자리)을 찾아내기 위해 검색할 너비를 설정한다. 1~40픽셀까지 가능하며, 수치가 작을수록 미세하게 경계선을 찾아내며, 수치가 클수록 경계 선을 찾는 범위가 넓어진다.
Frequency : 경계선을 찾기 시작하면 포인터들이 생겨나는데 빈도수(포인터 갯수가 아님)를 지정한다. 많을수록 더 빨리 경계선을 찾아내며 섬세하게 잡힌다. 디폴트는 57이며, 0~100까지 가능하다.
Edge Contrast : 대조되는 경계선의 비율을 조정한다. 1~100%까지 가능하며, 수치가 높을수록 경계선을 미세하게 찾아내고 수치가 낮을수록 거친 경계선이 만들어진다.
마술봉툴
지팡이툴도 선택에 관련된 툴이지만, 선택툴 이나 올가미툴 과는 다른 개념의 툴이다.
일정한 모양대로 선택되는 선택툴이나 사용자의 의도대로 그려가며 선택하는 올가미툴과는 다르다.
지팡이툴은 마우스 버튼을 클릭한 곳의 색상을 중심으로 유사한 색상을 모두 선택할 수 있다는 점이 다르다.
지팡이 툴 옵션 파레트에서 주의하여 보아야 할 것은 Tolerance이다. 본 값이 크면 클수록 선택되는 영역이 넓게된다.
즉, 유사한 색상을 판단하는 기준을 완화시키는것을 의미한다. Tolerance의 값이 클수록 색상 변화에 따른 선택의 범위가 넓게된다.
Tolerance의 값이 작을수록 선택의 범위가 좁혀지게 된다.
OPTIONBOX

Tolerance : 낮은 수치일수록 선택한(클릭한) 색상과 비슷한 색상만을 선택하며, 높은 수치일수록 넓은 범위가 선택된다.
Use All Layers : 체크를 하면 선택된 색상이 보여지는 모든 레이어에 적용된다. 반대로 체크를 하지 않게 되면 현재 레이어의 색상에만 적용이 된다.
에어브러쉬툴
브러쉬 계열의 툴 중 하나로 스프레이로 색상을 뿌린 듯한 효과를 나타내는 도구이다.
터치의 경계가 부드럽게 표현되므로 이미지를 부드럽게 표현할 때 사용한다 브러쉬 팔레트에서 알맞은 브러쉬를 선택하고(Window > Show Brushes) 이미지에 드래그 해주면 전경색이 드래그하는 속도에 따라서 강약이 조절되며 뿌려준다.
한 번 클릭한 자리에서 마우스를 계속 누르고 있으면 계속 색이 번져나가는 것을 볼 수 있다.
OPTIONBOX

Pressure : 압력 설정 옵션이다. 1~100%까지의 수치를 줄 수 있으며, 100에 가까울수록 강한 압력의 필치가 나오고, 적은 수치일수록 투명하고, 멀리서 뿌린 듯 한 효과가 나온다.
Fade : Fade 기능이 선택된 상태에서는 입력된 수치까지 만큼 에어브러쉬가 적용되고 그 이후의 색상은 Fade to에서 선택되는 투명(Transparent)이나 배경색(background)으로 바뀌게 된다. 브러쉬 끝부분이 점점 흐려지는 효과를 주는 옵션이다.
페인트브러쉬
Paint Brush Tool은 앞서 설명한 에어브러시 툴과 다른 점이 거의 없다.
에어브러시와 페인트 브러시의 필치의 차이를 제외하곤 거의 차이가 없다는 것이다.
Paint Brush Tool은 드래그하는 속도가 선의 굵기와 진하기에 영향을 주지않는다.
브러시 옵션 팔레트의 내용 역시 에어브러시와 같지만, 에어브러시에서 압력(Pressure)조 정 부분이 브러시에서는 불투명(Opacity)부분으로 되어 있다는 점은 다르다.
OPTIONBOX

Opacity : 수치를 높이면 칠하는 색상이 선명해지고, 수치가 낮으면 색상이 연하게 칠해져서 원래 있던 색상이 드러나게 된다. 즉, 불투명도를 나타낸다.
Wet Edges : 이 옵션을 체크하면 선의 가장자리가 수채화처럼 퍼지는 효과를 볼 수 있다.
도장툴
Stamp Tool은 이미지를 똑같이 복사할 때 사용하는 도구이다.
숨어있는 Pattern Stamp Tool은 같은 모양의 패턴을 여러장 복사할 때 사용한다.
도장 복사되는 필치나 굵기 등은 브러쉬 팔레트에서 선택할 수 있으며 복사할 지점을 Alt 클릭을 하여 복사되기 원하는 지점부터 클릭-드래그하면 된다.
드래그하면서 보면 처음 Alt클릭한 지점이 십자모양으로 표시되는데 바로 그 지점이 지금 복사되고 있는 것이다.
Pattern Stamp Tool의 기능도 Stamp tool과 같다.
다만 Edit메뉴의 Define Pattern 패턴으로 정의된 이미지가 채워진다는 차이가 있다.
패턴화시킬 이미지를 선택툴로 지정한 후, Edit메뉴의 Define Pattern 패턴화 시켜준다.
패턴화시킬 부분을 지정한뒤 그곳에 Pattern Stamp Tool로 드래그하면 패턴화 시킨 부분으로 채워지게 된다.
OPTIONBOX
Aligned : 도장 툴로 이미지를 복사하는 방식을 지정하는 옵션으로 체크된 경우에는 Alt키로 지정한 부분과 복제되는 부분이 일정한 간격을 유지 하게 된다. 체크가 되지 않는 경우는 다시 클릭할 때 마다 처음에 Alt키로 지정했던 부분부터 복제가 된다.
patten

1. 도장툴 선택 후, 복사할 부분에 Alt키를 누른다.
2. 알맞은 브러시를 선택하여 조금씩 드래그하면서 복사한다.
히스토리 브러시
History Brush Tool를 이용하면, 이미지가 있는 레이어 위에 온갖 낙서를 해도 상관이 없다.
히스토리 브러시로 복귀하고 싶은 부분에 가서 드래그만 하면 원래의 이미지로 돌아갈 수 있기 때문이다.
브러시 계열의 툴들이 새로운 이미지들 만들어 내는 주된 기능을 갖고 있다고 볼 때, 히스토리브러시는 독립적인 툴이기 보단 서브옵션의 역할을 한다.
히스토리 브러쉬 툴은 History Palette(Window>Show History)와 연계하여 snapshot이란 것을 만들어야만 이 툴이 제 기능을 발휘한다.
우선 History Palette가 무엇인지 알아야한다.
포토샵은 undo기능이 단 한번밖에 되질 않는다.
이것을 보완하기 위한 것으로 일정한 작업내역을 기억하고 있어 사실상 한번이상의 undo기능을 갖게 한다.
히스토리 파레트의 우측의 상단에 보면 화살표 표시가 있다.
꾹 누르면 여러 가지 메뉴들 이 뜨는데, 그 중 New Snapshot이 있다.
현재까지 작업한 이미지를 저장할 수 있어서 작업을 진행하다가 저장해둔 Snapshot까지 되돌릴 수가 있다.
뛰어난 기능을 갖고 있긴 하지만, 실은 지우개 툴의 Erase to History옵션을 체크했을 때와 똑같은 결과를 갖는다.
Art Brush tool은 이미지를 복원시킬 때 더욱 회화적인 느낌을 주기 위해 새로이 5.5에서 추가된 기능 중에 한가지이다.
히스토리브러시의 Impressionist 효과와 유사하나 Art Brush tool은 여러 가지 옵션을 통해 다양한 회화적인 느낌을 표현할 수 있다.
OPTIONBOX

Impressionist : 붓의 터치를 인상파의 회화적인 터치로 이미지를 복원 시켜준다.

normal : 색상모드
opacity : 투명도
tight short : 페인팅스타일
fidelity : 히스토리브러시의 조밀도를 조절하여 정확도를 정한다
area : 페인팅하는 정점을 중심으로 효과의 영역을 지정한다. 수치가 높을수록 효과의 영역이 넓어진다.
torlerance : 단계를 조정합니다.
지우개툴
말그대로 이미지를 지우는 기능을 가진 툴이다.
지워진 부분은 배경색으로 채워지게 된다.
숨겨진 툴로는 background eraser tool(백그라운드 지우개툴-가운데툴) 과 magic eraser tool(마술 지우개툴-오른쪽툴)이다.
백그라운드 지우개툴은 백그라운드 레이어에 색상을 채워 주지 않고 투명 레이어로 전환시켜 주는 툴이고, 마술지우개 툴은 같은 색상으로 이루어진 영역을 한번에 지워 버리고자 할 때 사용한다.
OPTIONBOX

브러쉬 선택옵션 :Paintbrush, Airbrush, Pencil, Block 4가지로 각 브러쉬 필치로 지우개 기능이 나타난다. 이 선택에 따라 아래 Fade나 Wet Edges가 활성화 또는 비활성화 된다.
Fade : 브러쉬 끝부분에서 지워짐이 점점 덜 나타난다. 입력한 수치만큼 효과가 나온다.
Wet Edges :물에 젖은 듯한 느낌의 필치가 나타난다. Paintbrush때에만 활성화된다.
Erase to History : Alt-클릭한 것과 같다. 현재 저장되어 있는 이미지상태나 Snapshot 으로 잡은 이미지상태로 복귀시킨다. history blush와 비슷하다
'정보 공유실 > IT & digital' 카테고리의 다른 글
| PC 최적화, 내가 손수~~!! (0) | 2009.06.07 |
|---|---|
| 공CD 데이터 수명 (0) | 2009.06.07 |
| 컴퓨터 소음 해결방법~~!! (0) | 2009.06.07 |
| 윈도우에서 개인서버 구축하기 (0) | 2009.06.07 |
| 윈도우 XP 로그인 비밀번호 치기 없애는 방법 (0) | 2009.06.07 |