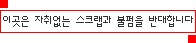

윈도우 운영체제를 사용하다보면 처음에는 상당히 빠르게 처리되던 PC가 사용하던 중에 느려지는 경우가 많았을 것이다. 이런 경우는 어떤 조작을 할때 느려지거나, 매일 항상 느리다라는 경우가 있다.
나의 경우에도 점점 느려져 작업도 늦어지게 된 경우가 많았다. 그래서 이번에는 이런 경우 본인이 대처한 방법을 소개하고자 한다.
우선 느려지는 원인에 대해서 구분하기 위해 우선 사용되는 도구는 작업 관리자이다.
확인사항1) 하드디스크의 액세스 램프가 계속 켜지는가?
느려진다고 느껴진다면, 하드디스크의 액세스 램프 상태를 확인하자. 아무런 작업을 하고 있지 않을 때 윈도우라면, 하드디스크의 램프는 몇 초에 한번이나 한두어번 깜박이지만, 특별히 특정 작업을 하지 않는데도 격렬하게 깜박이거나 계속 빛나고 있다면 문제가 있다.

이런 경우 확인사항3에서 4번을 확인하면서 대책을 생각하자.
확인사항2) CPU부하 상태는 어떠한가?
동영상 엔코딩등이 버거운 작업이 아니어도 약간 더티한 응용프로그램이 CPU를 잡아먹고 있어, CPU사용량을 늘려 부하가 생겨 윈도우가 느려지게 된다. 작업바에서 마우스 오른쪽 버튼을 클릭하여 작업 관리자를 선택하던가, [Ctrl]+[Alt]+[Del]키를 눌러 작업관리자를 실행해보면 아래와 같이 CPU 이용률을 바로 확인할 수 있다.

CPU사용률이 100%가까이 되고 있다면 진짜로 컴퓨터의 반응은 상당히 느려지고 있다.
확인사항3) 작업관리자로 문제점을 찾자!
하드디스크를 계속 읽고 있거나, CPU가 계속 사용중이라면 작업관리자로 자세히 확인한다. 프로세스 탭을 열어보자.

작업관리자 메뉴의 [보기]-[열 선택]을 선택하여 나오는 "프로세스 페이지 열 선택"화면이 나오면 [I/O읽기], [I/O쓰기]를 체크하여 추가한다. 그러면, 현재 실행되고 있는 프로세스마다 CPU부하, 하드디스크 읽고 쓰기 상태를 알 수 있게 된다. 프로세스 화면에서 "CPU"항목을 선택하여 CPU를 이용하는 순서대로 살펴보자.
만약 여기서 특정 작업이 무겁게 실행될 필요도 없는데 CPU를 90%이상 사용하고 있는 프로세스가 있다면 이것이 바로 문제점이 되는 부분으로 해당 프로세스를 종료하면 윈도우가 빨라질 수 있을지도 모른다. 경우에 따라서 재시작하는 경우도 있기 때문에 주의하자.
이와 같이, 하드디스크 읽고 쓰는 것(I/O)도 체크하여 어떤 프로세스가 컴퓨터 리소스를 마구잡이이 사용하는지 확인하자.
이런 이상한 상태로 실행되는 응용프로그램을 찾아내면, 앞으로 체크를 자주하여 빈번하게 이상하게 실행되면 우선 삭제를 하고 다시 설치하여도 문제가 된다면 다른 응용프로그램으로 바꾸는 것을 검토하자.
확인사항4) 원래 메모리가 충분한가?
다시 작업관라자의 성능 탭을 선택하여 실제 메모리 부분이 나오는 곳에서 실제 합계값을 확인하자.

실제 메모리는 여러분들이 사용하는 컴퓨터의 실제 메모리용량으로 캐시됨으로 표시된 부분은 윈도우 자체나 현재 실행되고 있는 응용프로그램이 사용하고 있는 메모리양으로 생각하면 된다.
만약, 할당된 메모리양이 넘게 되면 여러분의 컴퓨터는 메모리가 부족하게 된다. 이렇게 되면 원래 컴퓨터는 메모리 용량 이상의 응용프로그램을 실행할 수 없게 되며 이런 불편함을 해소하기 위해 그다지 사용하지 않는 메모리 내용을 하드디스크에 스왑시켜 메모리를 비울 수 있도록 발전되어 왔다. 즉 하드디스크를 가장 메모리로서 사용하게 된 것이다. 이 구조에서는 메모리가 적은 PC에서도 다양한 응용프로그램을 실행시킬 수 있었다. 하자미나. 하드디스크는 메모리보다 읽기등이 느리기 때문에 스왑이 발생하면 전체적으로 동작이 느려지게 된다.
여러분의 컴퓨터의 하드디스크 액세스 램프가 자주 점멸되면, 그 때마다 실행은 느려지게 된다. 이런 상황이 자주 발생하면, 메모리를 추가하는 것으로 성능은 개선될 수 있다. 특히 노트북의 경우, 최대 메모리 용량이 제한적으로 되어 있어 노트북을 구입전 확인을 꼭 해야 한다.
만약, 메모리를 더 이상 늘릴 수 없다면 확인사항3으로 돌어와, 많은 메모리를 사용하지만, 필수가 아닌 응용프로그램은 실행시키지 않도록 하자. 사실 쓸데 없는 상주 프로그램을 중지하고 자동 실행하지 않도록만 유도하여도 상당히 효과가 있다.
확인사항5) 항상 느리면, 디스크 조각모음을 의심하자.
특정 응용프로그램을 추가한 것도 아닌데 최근 실행이 느려진것 같다고 생각되면, 하드디스크가 디스크 조각모음을 하고 있는지 확인하자.
[컴퓨터]에서 하드디스크의 오른쪽버튼을 클릭하여 나오는 팝업메뉴에서 [속성]을 선택하여 나오는 창에서 [도구]탭을 선택하여 조각 모음부분에서 [지금 조각 모음]을 선택하여 확인해보면 "예약 실행"이 사용되고 있으면 이 부분을 체크하지 말고 저장한다.
확인사항6) 하드디스크 빈 용량은 괜찮은지 의심하자.
하드디스크는 이전에도 말한 것처럼 파일의 저장 장소만 아니라 메모리를 대신하여 사용될 수도 있고 응용프로그램의 다양한 파일들을 읽어들이는 것도 하드디스크에서 이루어진다.
하드디스크 빈용량이 줄어들면, 극단적으로 컴퓨터 속도가 느려진다. 되도록 30%이상의 빈 용량을 확보하길 권장한다.
확인사항7) 최후로 재설치를 하자!
위와 같은 방법들을 사용해도 느리다면, 마지막으로는 윈도우의 재설치를 권장한다. 사실 윈도우 응용프로그램을 설치하게 되면, 많은 레지스트리를 사용하게 된다. 또한 제거하여도 원래대로 돌아오지 못하는 경우가 많다. 윈도우 폴더아래에 시스템이나 응용프로그램이 추가한 다양한 파일이 모여져 있고 이것들이 침전물처럼 쌓이다보면 느려지게 된다.
레지스트리나 시스템 파일을 각각 확인하고 필요없는 것들을 삭제한다면, 빨라질 것이다. 그러나 이는 상당히 어렵고 빠른 윈도우를 생각하면 재설치가 현명하다. 덮어쓰기 형태의 재설치가 아닌 일단 하드시크를 포멧하고 윈도우를 재설치한다. 재설치가 귀찮지만, 장점도 있다.
미리 주요 데이터를 백업해 두고, 재설치한 후에 재정리하게 된다. 즉, 중요 데이터를 백업하게 되는 중요한 기회가 된다. 또한, 문제가 되는 것을 재설치를 통해 해결하려고 하다보니 재설치 해도 문제가 있다면 하드웨어 고장일 가능성이 있기에 다시한번 컴퓨터를 확인할 수있는 좋은 기회가 된다.
출처 - 곰
'정보 공유실 > IT & digital' 카테고리의 다른 글
| 가짜 무손실 음원 확인하는 방법 (스펙트럼 비교) (0) | 2010.03.14 |
|---|---|
| OS 32bit / 64bit 구분법 (0) | 2009.07.10 |
| 세계의 무료 번역 사이트 (0) | 2009.06.07 |
| 네이버 한일 번역 (0) | 2009.06.07 |
| 윈도XP 블루스크린 오류코드 정리 (0) | 2009.06.07 |