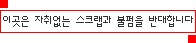

<<<포토샵, 증명사진 만들기>>>
일반 사진관에서 찍는 증명사진은
가격이 높기도 하지만 마음에 들지 않는 사진이 나와도
그냥 써야 했습니다.
그러나 디지탈 카메라로 찍은 이미지는 수정이 용이하므로
자신이 원하는 증명사진을 얻을 수 있습니다.

우선 증명사진으로 만들 이미지를 포토샵으로 불러옵니다.
사진은 가능한 큰 이미지로 작업을 하셔야 인화한 사진이
깨끗하게 나오게 됩니다.
작업 중 배경을 없애야 하므로 사진을 찍으실 때 배경이
깨끗한 곳에서 찍으시면 한결 작업시 쉽습니다.
또한 증명사진으로 쓰일 이미지니 옷차림에도 신경을
써야겠네요. 이 사진은 배경이 좀 지저분한 편입니다~



선택 작업이 끝나면 메뉴중 Select -> Feather를 선택하고
값을 1정도로 줍니다.
* Feather는 경계 부분을 부드럽게 해주는 기능을 합니다.

배경을 없애기 위해 Select -> Inverse를 선택하면
선택영역이 반전됩니다.

아까 선택영역을 반전시킬 때 Feather값을 주었기 때문에
증명사진으로 쓰일 이미지이기 때문에 깔끔함이
필요하답니다. 이 부분은 브러쉬를 이용해 없애주도록 합니다.
시간이 좀 걸리더라도 정교하게 작업을 해야 어색하지 않은
사진으로 만들 수가 있습니다.

배경이 없는 깔끔한 이미지가 보이시죠?
우선
마술봉 툴을 이용해 배경의 흰색부분을클릭하여 주세요.
* 마술봉 툴은 마우스 버튼을 클릭한 곳의 색상을 중심으로
유사한 색상을 모두 선택할 수 있는 툴입니다.

배경이 선택된 상태에서 사진의 바탕으로 쓰일 색상을
선택합니다. 증명사진을 보면 배경색은 사진마다 다르므로
여러분이 원하는 색을 선택하시면 됩니다. Background는
흰색으로 선택해 둡니다.
그레디언트 툴을 클릭하고 이미지를 클릭하신 후 위에서
아래로 크게 드래그를 합니다. 드래그시 옆으로 휘지 않게 곧게
내리도록 합니다. 그래야 자연스러운 배경이 나오게 됩니다.

위쪽 그림처럼 배경이 자연스럽게 표현되었나요?


그러면 한 장에 총 여덟 개의 증명사진을 인화할 수 있습니다.
사진관에서 찍는 증명사진보다는 질이 조금 떨어질 수도
있으나 원하는 사진을 저렴하게 얻을 수 있으니 작업해 두시면
유용하게 쓰일 수 있을 것 같네요
'정보 공유실 > IT & digital' 카테고리의 다른 글
| 윈도우에서 개인서버 구축하기 (0) | 2009.06.07 |
|---|---|
| 윈도우 XP 로그인 비밀번호 치기 없애는 방법 (0) | 2009.06.07 |
| 컴퓨터 도사 되는 49가지 방법 (0) | 2009.06.07 |
| 내 컴퓨터 언제 켜졌는지 확인하는 방법!! (0) | 2009.06.07 |
| 중고 PDA를 사는 방법-->체크포인트 (0) | 2009.06.07 |